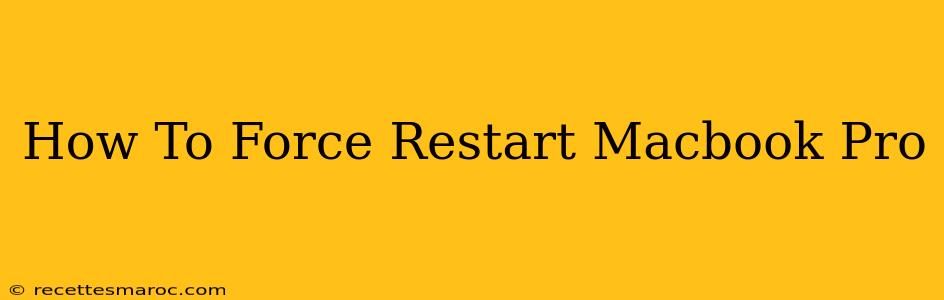Is your Macbook Pro frozen? Unresponsive? Don't panic! A forced restart can often resolve the issue and get you back up and running. This guide provides several methods to force restart your Macbook Pro, depending on the model and its responsiveness.
Understanding the Difference: Restart vs. Force Restart
Before we dive into the how-to, it's important to understand the difference between a regular restart and a forced restart. A regular restart is initiated through the operating system, allowing it to gracefully shut down running applications and save your work. A forced restart, on the other hand, is a more drastic measure used when your Mac is completely unresponsive. It abruptly cuts power to the system, potentially leading to data loss if you haven't saved recently, but it's crucial for resolving freezes.
Method 1: The Keyboard Shortcut (Most Macbook Pros)
This is the quickest and easiest method for most Macbook Pro users. If your keyboard is still responsive, try this first:
- Press and hold the power button (located on the top-right of the keyboard).
- Continue holding the power button until your Macbook Pro completely shuts down. This may take several seconds.
- Release the power button.
- Press the power button again to turn your Macbook Pro back on.
This method works on most Intel-based and Apple silicon-based Macbook Pros.
Method 2: The Power Button (Older Models & Unresponsive Keyboards)
For older Macbook Pro models or if your keyboard is completely frozen, you might need to use the power button directly:
- Locate the power button. On older models, it might be on the side or front.
- Press and hold the power button for at least 10 seconds.
- Release the power button.
- Wait a few seconds, then press the power button again to restart.
Method 3: Dealing with a Completely Frozen Mac
If neither of the above methods works – your screen is completely black, frozen, or unresponsive – you may need to wait for the battery to completely drain. This is a last resort and can take a significant amount of time.
Troubleshooting After a Force Restart
After your Macbook Pro restarts, check for any error messages. If the problem persists, consider these steps:
- Check for software updates: Ensure your macOS is up-to-date.
- Run Apple Diagnostics: This built-in tool can help identify hardware problems. (Instructions for accessing Apple Diagnostics can be found in your Macbook Pro's support documentation or online)
- Boot into Safe Mode: This starts your Mac with minimal startup items, which can help identify conflicting software.
- Contact Apple Support: If the problem continues, contact Apple Support for further assistance.
Preventing Future Freezes
To reduce the chances of your Macbook Pro freezing, consider these preventive measures:
- Regularly update your macOS: Software updates often include bug fixes and performance improvements.
- Keep your software updated: Ensure all your applications are up-to-date.
- Manage your RAM: Avoid running too many applications simultaneously.
- Close unnecessary programs: Close applications you're not actively using.
- Regularly back up your data: This will minimize data loss in case of unexpected issues.
By following these steps, you should be able to successfully force restart your Macbook Pro and resolve most temporary freezes. Remember to always save your work before initiating any restart to prevent data loss. If the problem continues despite these measures, contacting Apple Support is recommended.