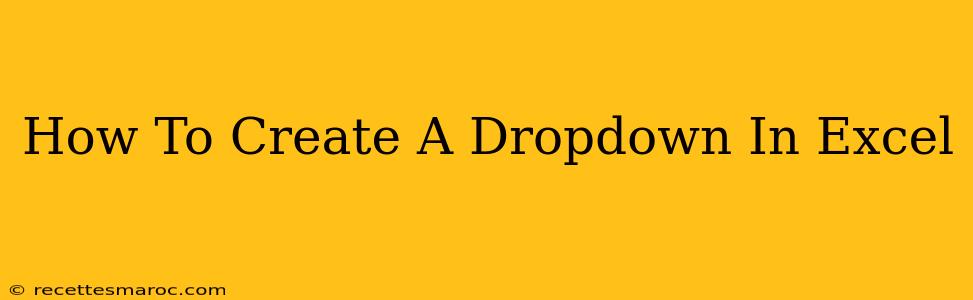Creating dropdown lists in Excel is a fantastic way to improve data entry efficiency and accuracy. Instead of manually typing values, users can select from a pre-defined list, minimizing errors and ensuring consistency. This guide will walk you through several methods for creating dropdowns in Excel, catering to different skill levels and needs.
Understanding Data Validation
The core of creating Excel dropdowns lies in Data Validation. This feature allows you to constrain the type of data that can be entered into a cell, including limiting it to a list of predefined options – your dropdown list.
Method 1: Creating a Simple Dropdown from a List
This is the most straightforward method, ideal for beginners.
-
Identify your data source: Decide on the items you want in your dropdown list. You can type them directly into a range of cells, or use existing data in another part of your spreadsheet. For example, let's say your list is: Apple, Banana, Orange.
-
Create your list (if needed): If your list isn't already in your spreadsheet, type Apple, Banana, and Orange into cells (e.g., A1, A2, A3).
-
Select the cell(s) for the dropdown: Click on the cell(s) where you want the dropdown to appear.
-
Access Data Validation: Go to the Data tab on the ribbon, then click Data Validation.
-
Choose "List": In the Settings tab, under Allow, select List.
-
Specify the Source: In the Source box, there are two ways to define your list:
- Typing the list: Directly type your list, separating each item with a comma:
Apple,Banana,Orange. - Referencing the list: Click and drag to select the range containing your list (e.g.,
A1:A3). This is generally preferred as it's easier to update the list later.
- Typing the list: Directly type your list, separating each item with a comma:
-
Configure other options (optional): You can customize the dropdown further:
- Input Message: Provides a helpful message when the cell is selected.
- Error Alert: Specifies the type of warning shown if an invalid entry is attempted.
-
Click "OK": Your dropdown list is now ready!
Method 2: Creating a Dropdown from a Named Range
Using named ranges makes your formulas and data validation rules more readable and easier to maintain.
-
Create a named range: Select the cells containing your list (e.g., A1:A3). Go to the Formulas tab and click Define Name. Give your range a descriptive name (e.g., "Fruits").
-
Follow steps 3-7 from Method 1: Select the cell for the dropdown, open Data Validation, choose "List", and in the Source box, type
=Fruits.
Method 3: Dynamic Dropdowns (Dependent Lists)
This advanced technique creates dropdowns that change based on the selection in another dropdown. For example, if the first dropdown contains countries, the second could show cities within the selected country.
This requires more complex setup, often using formulas to dynamically generate the list source. We recommend searching for tutorials specifically covering "Excel dynamic dropdowns" or "dependent dropdowns" for detailed instructions.
Troubleshooting and Tips
- Error messages: If you encounter errors, double-check your list source and ensure there are no typos or extra spaces.
- Updating the list: To change the items in your dropdown, simply edit the source list (either the cells or the named range).
- Large lists: For very large lists, consider using data from a separate worksheet or even an external database to improve performance.
By following these steps, you can easily implement dropdown lists in your Excel spreadsheets, boosting efficiency and accuracy in data entry. Remember to choose the method that best suits your skill level and the complexity of your needs.