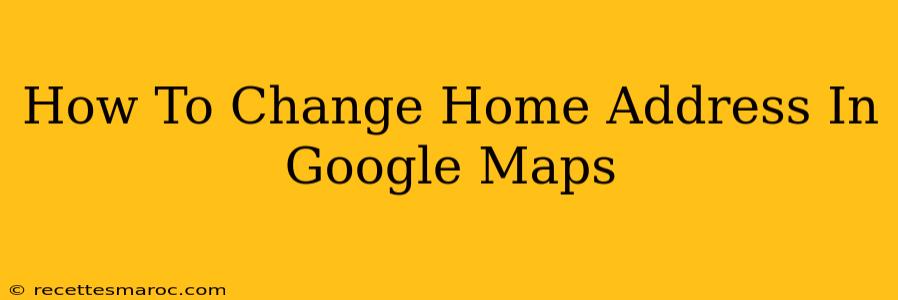So, you've moved? Congratulations! Now, it's time to update your home address in Google Maps to keep your location information accurate and up-to-date. This simple guide will walk you through the process, step-by-step. Knowing how to manage your location data on Google Maps is crucial for accurate navigation, location-based services, and ensuring your personal information is correct.
Understanding Your Google Maps Data
Before we dive into changing your home address, it's important to understand how Google Maps uses and stores your location information. Google Maps doesn't just store your address; it utilizes various data points to provide you with the best possible mapping experience. This includes:
- Your saved home address: This is the address Google uses for default location settings in many Google services.
- Your location history: This tracks your movements and allows for more accurate predictions and personalized recommendations. You can manage your location history settings separately.
- Saved places: These are addresses or points of interest you've saved for easy access.
Changing Your Home Address on Google Maps
There isn't a single, dedicated button to change your home address directly within the Google Maps app. Instead, the process involves updating your address within your Google account. Here's how:
Step 1: Access Your Google Account
Start by accessing your Google account. You can do this via a Google app or by going to myaccount.google.com in your web browser.
Step 2: Navigate to Personal Info
Once logged in, look for the "Personal info" section. This section contains all your personal data associated with your Google account, including your contact details.
Step 3: Locate and Edit Your Address
Inside the "Personal info" section, you should find an option for "Contact info." Within this section, you'll see your current address listed. Click to edit it.
Step 4: Update Your Address
Enter your new home address accurately. Double-check for typos to ensure Google Maps can pinpoint your location correctly. Once you've entered your new address, save the changes.
Step 5: Verify the Changes
After saving the updated address, it's a good idea to check Google Maps to make sure the change has taken effect. Open the Google Maps app and check your saved home location.
Troubleshooting Common Issues
- Address not updating: If your address doesn't appear to update immediately, try clearing your browser's cache and cookies or restarting your device.
- Incorrect address suggestions: Ensure you're providing the address in the correct format, including street number, street name, city, state, and zip code.
Maintaining Accuracy
Regularly reviewing and updating your Google account information, including your home address, is important for several reasons:
- Accurate navigation: Ensuring your home address is correct in Google Maps guarantees accurate navigation and route planning.
- Personalized services: Up-to-date information improves the personalization of location-based services and features.
- Data security: Keeping your information current enhances your data security.
By following these simple steps, you can quickly and easily update your home address in Google Maps and maintain accurate location data across all your Google services. Remember, keeping your information current is key to a seamless and personalized Google Maps experience.