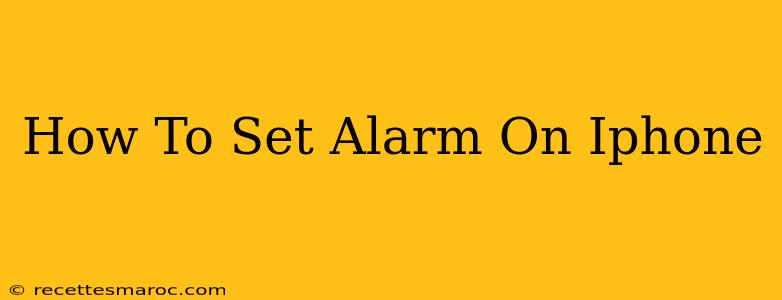Setting an alarm on your iPhone is a crucial task for anyone who needs to wake up on time or remember important appointments. This simple guide will walk you through the process, covering different methods and helpful tips. Whether you're a seasoned iPhone user or just starting out, you'll find this information invaluable.
Using the Clock App to Set an Alarm
The most straightforward method for setting an alarm on your iPhone is using the built-in Clock app. Here's a step-by-step guide:
-
Locate the Clock App: Find the Clock app on your iPhone's home screen. It's usually represented by a clock face icon.
-
Open the Alarm Tab: Once you've opened the Clock app, you'll see different tabs at the bottom. Tap on the "Alarm" tab.
-
Add a New Alarm: Tap the "+" button (plus symbol) located in the top right corner of the screen. This will open a new alarm creation screen.
-
Set the Alarm Time: Use the rotating dials or number pad to set the desired time for your alarm. You can easily adjust the hours and minutes.
-
Set the Days of the Week (Optional): By default, the alarm will sound only once. To make it a recurring alarm, tap the "Repeat" option. This will allow you to select specific days of the week (Monday, Tuesday, etc.) when you want the alarm to go off.
-
Choose a Sound: Tap the "Sound" option to select an alarm sound from the list. You can choose from a variety of pre-installed tones or even select a song from your music library for a more personalized experience.
-
Set a Label (Optional): Give your alarm a descriptive label (e.g., "Work," "Morning Routine," "Doctor's Appointment") for easy identification. This is especially helpful if you have multiple alarms set.
-
Save Your Alarm: Once you've configured all the settings, tap "Save" in the top right corner. Your alarm is now set!
Additional Tips and Features for iPhone Alarms:
-
Snooze: When your alarm goes off, you can tap the "Snooze" button to postpone the alarm for a set amount of time (usually 9 minutes).
-
Stop Alarm: To turn off the alarm, tap the large "Stop" button.
-
Editing Existing Alarms: To modify an existing alarm, simply tap on it in the alarm list, make your changes, and then tap "Save."
-
Deleting Alarms: To remove an alarm you no longer need, swipe left on the alarm in the list and tap "Delete."
-
Using Siri to Set an Alarm: You can also use Siri, Apple's virtual assistant, to set an alarm. Simply say something like, "Hey Siri, set an alarm for 7:00 AM tomorrow."
Troubleshooting Common Issues:
-
Alarm Not Sounding: Ensure your iPhone's volume is turned up and that the alarm is not accidentally muted. Also, check if "Do Not Disturb" mode is enabled.
-
Alarm Time Incorrect: Double-check the time settings on your iPhone to make sure they are accurate.
By following these simple steps and utilizing the additional tips, you'll be able to master setting alarms on your iPhone and ensure you're always on time for your important engagements. Remember to experiment with different sounds and labels to personalize your alarm experience. Now you are ready to conquer your mornings (and other important reminders)!