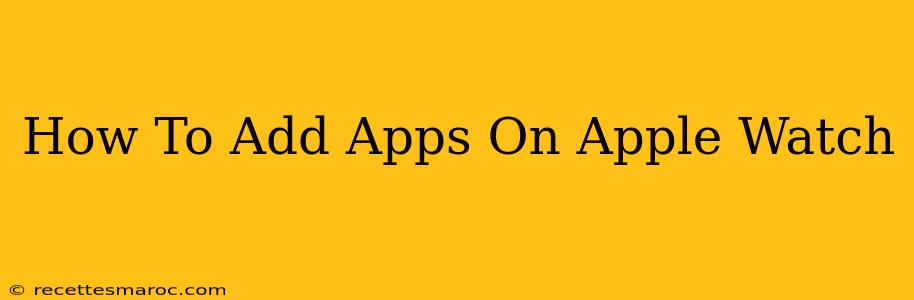Adding apps to your Apple Watch enhances its functionality and makes it a more versatile device. Whether you're a seasoned Apple user or just getting started, this guide will walk you through the process of adding apps to your Apple Watch, covering various methods and troubleshooting tips.
Method 1: Adding Apps Directly from the Apple Watch
This is the most straightforward method, perfect for quickly adding apps you already have on your iPhone.
Steps:
-
Open the App Store: On your Apple Watch, locate and open the App Store app. It's the icon with a blue background and a stylized "A".
-
Browse or Search: You can browse featured apps or use the search bar to find a specific app.
-
Install the App: Once you've found the app you want, tap the "Get" button. You might need to authenticate with your Apple ID password or use Face ID/Touch ID on your iPhone.
-
Wait for Installation: The app will download and install on your Apple Watch. You'll see a progress bar.
-
Access the App: After installation, the app will appear on your Apple Watch's home screen.
Method 2: Adding Apps from Your iPhone
This method is ideal for managing all your Apple Watch apps from a larger screen and is often preferred for its ease of use.
Steps:
-
Open the Watch App: On your iPhone, open the "Watch" app. This is the app with a green watch face icon.
-
Navigate to the "My Watch" Tab: You'll usually find this at the bottom of the screen.
-
Select "App Gallery": This section shows all the apps compatible with your Apple Watch.
-
Browse or Search: Find the app you'd like to add to your Apple Watch.
-
Install the App: Tap the app and then toggle the switch next to "Show App on Apple Watch". This will download and install the app to your Apple Watch.
-
Check Your Apple Watch: The app should now appear on your Apple Watch's home screen.
Troubleshooting Common Issues
-
App Not Appearing: If an app isn't appearing on your Apple Watch after installation, restart both your Apple Watch and your iPhone. Also, check your iPhone's Watch app to ensure the "Show App on Apple Watch" toggle is enabled.
-
Insufficient Storage: If your Apple Watch is running low on storage space, you won't be able to install new apps. Delete some unused apps or media to free up space.
-
Connection Issues: Make sure your Apple Watch is connected to your iPhone and has a stable Wi-Fi or cellular connection. A poor connection can disrupt the app installation process.
Optimizing Your Apple Watch App Experience
-
Organize Your Apps: Use folders to categorize your apps on your Apple Watch's home screen for easier navigation.
-
Customize Your Watch Face: Choose a watch face that displays the information you need most frequently.
-
Utilize Complications: Complications provide quick access to app data directly on your watch face.
By following these steps, you can effectively manage and add apps to your Apple Watch, transforming it into a more personalized and efficient device. Remember to keep your software updated for optimal performance and access to the latest features. Happy app-adding!