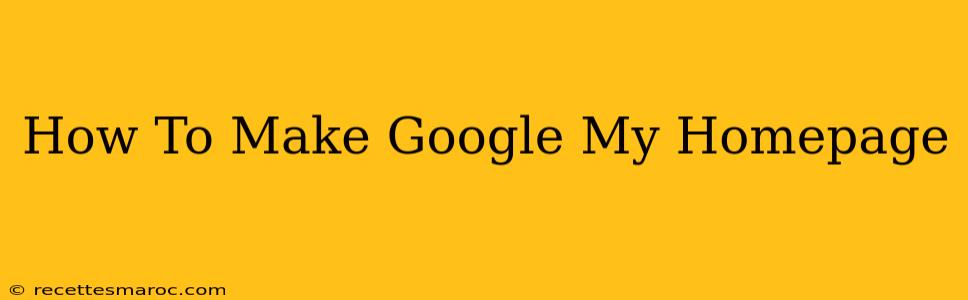Want to make Google your homepage? It's easier than you think! This guide will walk you through the process for various browsers and devices, ensuring you have quick and easy access to the world's information right from the moment you open your browser.
Setting Google as Your Homepage: A Browser-by-Browser Guide
The method for setting Google as your homepage varies slightly depending on which web browser you're using. Let's dive into the most popular options:
Google Chrome
- Open Chrome: Launch the Google Chrome browser on your computer.
- Access Settings: Click the three vertical dots in the top right corner (More) and select "Settings."
- Appearance Settings: Scroll down and find the "Appearance" section.
- Show Home button: Make sure the "Show home button" toggle is turned on. This will add a home button to your browser.
- Set Homepage: Below the "Show home button" toggle, you'll see the "Homepage" section. Click "Open this page" and enter
www.google.comin the field. You can also select "Open the New Tab page" if you prefer the default Chrome new tab page. Click "Add" - Confirmation: Your Google homepage is now set!
Mozilla Firefox
- Open Firefox: Launch the Mozilla Firefox browser.
- Open Menu: Click the three horizontal lines in the top right corner (Menu).
- Options: Select "Options" (or "Preferences" on macOS).
- Home: In the "Home" section, you'll see a field labeled "Homepage and new tabs." Enter
www.google.comin this field. - Save Changes: Save your changes. Firefox will now open to Google by default.
Microsoft Edge
- Open Edge: Launch the Microsoft Edge browser.
- Settings and more: Click the three horizontal dots in the top right corner (Settings and more).
- Settings: Select "Settings."
- Start, home, and new tabs: In the left-hand menu, select "Start, home, and new tabs."
- Homepage: Under "Open Microsoft Edge with," choose "A specific page or pages." Enter
www.google.comin the field provided. - Save Changes: Click away from the field and your changes will automatically be saved.
Safari (macOS)
- Open Safari: Launch the Safari browser on your Mac.
- Preferences: Go to "Safari" in the menu bar and select "Preferences."
- General: Select the "General" tab.
- Homepage: In the "Homepage" section, enter
www.google.comin the field. - Save Changes: Close the Preferences window to save your changes.
Safari (iOS)
- Open Settings: Open the Settings app on your iPhone or iPad.
- Safari: Tap on "Safari."
- Homepage: Tap on "Homepage" and enter
www.google.comin the field. - Save Changes: Exit the Settings app.
Troubleshooting Tips
- Multiple Homepages: If you're still having trouble, check if you have multiple homepages set in your browser settings. Remove any unnecessary ones.
- Browser Extensions: Browser extensions can sometimes interfere with homepage settings. Try disabling extensions temporarily to see if that resolves the issue.
- Clear Browser Data: As a last resort, try clearing your browser's cache and cookies. This will reset some settings, including your homepage.
By following these steps, you can easily set Google as your homepage and enjoy quick access to search, news, and more every time you open your browser. Now you can start your online journey with Google instantly!