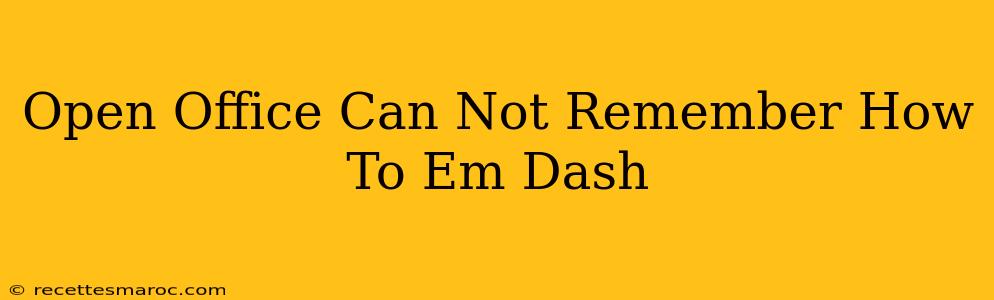Are you tired of struggling to insert em dashes in OpenOffice? You're not alone! Many OpenOffice users find the process cumbersome. This guide provides a simple solution and helpful tips to seamlessly incorporate these important punctuation marks into your documents.
Understanding the Em Dash
Before diving into the fix, let's clarify what an em dash is and why it matters. An em dash (—) is a longer dash used to indicate a break in thought, a parenthetical aside, or to create emphasis. It's significantly longer than a hyphen (-) or an en dash (–). Using em dashes correctly enhances readability and professionalism in your writing.
The Simple Solution: Keyboard Shortcuts
OpenOffice, like many word processors, offers a simple keyboard shortcut to insert em dashes. This is the most efficient method and avoids relying on complex menu navigation. Here's how:
- Hold down the Alt key.
- Type 0151 on the numeric keypad (ensure Num Lock is on).
- Release the Alt key.
An em dash (—) should appear in your document. If it doesn't, double-check that Num Lock is enabled. This method works consistently across different OpenOffice versions.
Troubleshooting: Why it Might Not Work
If the Alt+0151 shortcut doesn't work, several factors could be at play:
- Incorrect Keyboard Layout: Ensure your keyboard is set to the correct language and layout. An incorrect layout can interfere with special character input.
- Numeric Keypad Issues: Make sure you're using the numeric keypad (the numbers on the right side of the keyboard), not the numbers above the letters. The Alt codes generally don't work with the top row numbers.
- OpenOffice Settings: Rarely, OpenOffice settings might interfere. Try restarting your application.
- Conflicting Software: Occasionally, conflicting software or drivers can disrupt keyboard shortcuts. Check your system for any potential conflicts.
Alternative Methods (Less Efficient)
While the keyboard shortcut is the preferred method, you can also insert em dashes using the following (less efficient) alternatives:
- Insert Special Character: Navigate to
Insert>Special Character. Find the em dash in the character list and insert it. This is slower than the shortcut but provides a visual representation of the character. - Copy and Paste: If you already have an em dash somewhere in your document, simply copy and paste it as needed. This saves time if you use em dashes frequently.
Beyond the Dash: Improving Your OpenOffice Experience
Mastering em dashes is just one step toward creating polished documents in OpenOffice. Here are a few extra tips to enhance your OpenOffice workflow:
- Explore Keyboard Shortcuts: Familiarize yourself with other useful OpenOffice shortcuts to speed up your writing and editing process.
- Customize Toolbars: Customize your toolbars to include frequently used features for easy access.
- Use Autocorrect: Configure OpenOffice's autocorrect feature to automatically correct common typing mistakes and improve consistency.
By following these tips and mastering the em dash shortcut, you'll create professional, polished documents in OpenOffice with ease. No more struggling with this punctuation mark! Remember to practice regularly to make this shortcut second nature.