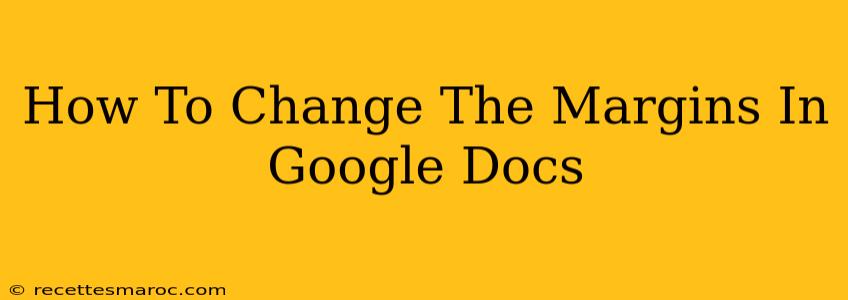Changing margins in Google Docs is a simple process that can significantly improve the look and feel of your documents. Whether you're crafting a professional report, a creative writing piece, or just a simple letter, adjusting your margins can make a big difference in readability and overall presentation. This guide will walk you through the steps, covering various methods and addressing common questions.
Understanding Margins in Google Docs
Before we dive into the how-to, let's quickly understand what margins are and why they matter. Margins are the blank space around the text on a page. They create a visual boundary, preventing text from appearing cramped and enhancing readability. Different document types and styles often call for different margin sizes. For example, a formal report might require larger margins than a casual email.
Method 1: Using the Ruler
This is arguably the most intuitive method for adjusting margins in Google Docs.
Steps:
- Open your Google Doc: Locate the document you wish to modify.
- Locate the Ruler: At the top and left of your document, you'll see a ruler. If you don't see it, go to View > Show ruler.
- Adjust the Margins: Click and drag the margin markers (the small triangles at the edges of the ruler) to your desired position. You'll see the margin change in real-time. Experiment to find the perfect balance!
Tip: Precise measurements can be entered by double-clicking on the margin marker and typing in the desired measurement (e.g., 1 inch, 2.5 cm).
Method 2: Using the "Page Setup" Menu
This method provides more control and allows for precise margin adjustments.
Steps:
- Open the "File" Menu: Click on "File" in the top left corner of your Google Doc.
- Select "Page setup": From the dropdown menu, choose "Page setup".
- Adjust Margins: A new window will appear. Here, you'll find options to set your margins precisely. You can choose from predefined options (like "Normal," "Wide," "Narrow") or manually enter custom measurements in the "Top," "Bottom," "Left," and "Right" fields. Remember to specify your units (inches or centimeters).
- Apply Changes: Click "OK" to save your changes and apply the new margins to your document.
Common Margin Sizes and When to Use Them
While you have complete freedom to customize your margins, some common sizes are used for different purposes:
- 1-inch margins: A standard and widely accepted size for most formal documents, reports, and essays.
- 0.5-inch margins: Sometimes used for documents that need to save space, but can appear cramped.
- Narrow margins: Suitable for informal documents or those where space is a primary concern.
- Wide margins: Ideal for documents with a lot of images or side notes, enhancing readability and visual appeal.
Troubleshooting and FAQs
- Margins not changing: Make sure the ruler is visible (View > Show ruler). Also, verify that you're adjusting the correct margin markers on the ruler.
- Margins reverting back: Check if you accidentally applied a different page style or template that overwrites your margin settings.
- Different margins for different pages: Google Docs allows for section breaks. Adjusting margins for a specific section will only affect that section.
By mastering these simple techniques, you'll be well on your way to creating professionally formatted documents in Google Docs. Remember that choosing the right margins is essential for clear communication and a polished final product. Experiment with different settings to find what best suits your needs and document style.