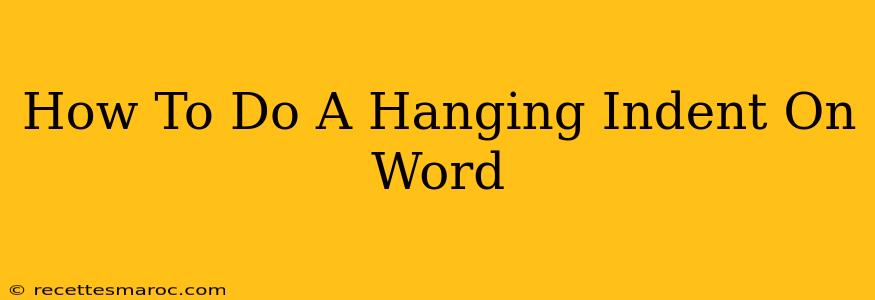Hanging indents are a formatting style where the first line of a paragraph is aligned to the left margin, while subsequent lines are indented. This is commonly used for bibliographies, citations, and other lists. Knowing how to create a hanging indent in Microsoft Word is a valuable skill for anyone working with documents. This guide will walk you through the process, covering various methods to ensure you achieve the perfect hanging indent every time.
Understanding Hanging Indents
Before diving into the "how-to," let's clarify what a hanging indent is and why you'd use it. A hanging indent is the opposite of a traditional indent, where the entire paragraph is indented. In a hanging indent, only the second and subsequent lines are indented. This creates a visually appealing and easy-to-read format, especially for lists with bullet points or numbers.
Why use a hanging indent? Primarily for improved readability and organization. It's particularly useful for:
- Bibliographies: Makes it easy to scan and read citation details.
- Works Cited Pages: Provides a clear and consistent format for listed sources.
- Numbered or Bulleted Lists: Improves the visual appeal and organization of lists.
Methods to Create a Hanging Indent in Microsoft Word
There are several ways to create a hanging indent in Microsoft Word. We'll cover the most common and efficient methods:
Method 1: Using the Ruler
This is the quickest and most visual method.
- Select your text: Highlight the paragraph(s) you want to apply the hanging indent to.
- Locate the ruler: At the top of your Word document, you'll see a horizontal ruler.
- Adjust the markers: You'll see a small triangle (the first-line indent marker) and a larger square (the left indent marker) on the ruler.
- Drag the left indent marker: Click and drag the left indent marker to the right, creating the indent for subsequent lines. Keep the first-line indent marker at the left edge of the ruler (0").
This instantly creates a hanging indent.
Method 2: Using the Paragraph Dialog Box
This method offers more precise control.
- Select your text: Highlight the paragraph(s) you want to apply the hanging indent to.
- Open the Paragraph dialog box: Right-click on the selected text and choose "Paragraph" or go to the "Home" tab and click the small arrow in the bottom-right corner of the "Paragraph" group.
- Navigate to "Indentation": In the Paragraph dialog box, find the "Indentation" section.
- Set the "Special" indent: Under "Special," select "Hanging."
- Specify the indent size: Enter the desired indent size (usually 0.5" or 1") in the "By" box.
- Click "OK": This applies the hanging indent to your selected text.
Method 3: Using Keyboard Shortcuts (for experienced users)
For those familiar with keyboard shortcuts, this method offers speed and efficiency.
- Select your text: Highlight the paragraph(s) you need to format.
- Use the shortcut: Press Ctrl + T (or Cmd + T on a Mac) repeatedly to cycle through the different indent options. You'll notice the indent change with each press.
Troubleshooting Hanging Indents
Sometimes, issues can arise when trying to create a hanging indent. Here are some common problems and solutions:
- Incorrect indent size: Double-check the indent size using the ruler or the Paragraph dialog box.
- Multiple styles applied: Ensure no conflicting paragraph styles are applied to your text.
- Hidden formatting: Check for any hidden characters or formatting marks that might be interfering.
By following these steps and understanding the common troubleshooting tips, you can easily master the art of creating hanging indents in Microsoft Word. This skill will significantly improve the presentation and readability of your documents, particularly those requiring formatted lists or bibliographies. Remember to practice and experiment with different methods to find the approach that works best for your workflow.