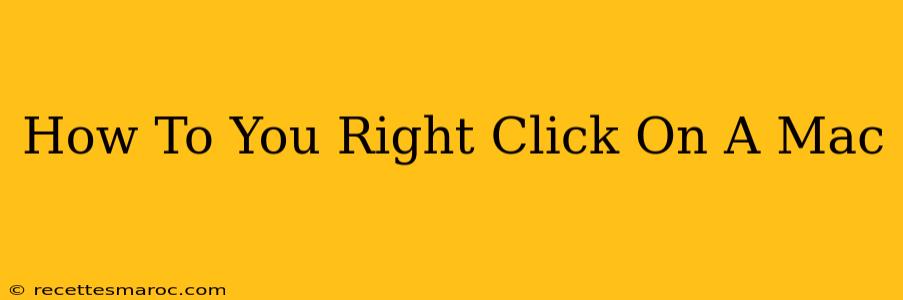How to Right-Click on a Mac: A Simple Guide
For those transitioning from a Windows PC to a Mac, or even long-time Mac users who haven't explored all the system's nuances, understanding how to perform a right-click can be crucial. Unlike Windows, Macs don't have a dedicated right-click button on their mice. However, achieving the same functionality is easy, and this guide will show you several ways to do it.
Method 1: Using the Control Key
This is the most common and arguably easiest method. Simply hold down the Control (Ctrl) key while clicking the mouse button. This action will trigger the context menu, just like a right-click on a Windows machine. This works with both single-button and multi-button mice.
Why this is the best method: It's consistent across all Mac applications and requires minimal setup or changes to your mouse settings.
Method 2: Using a Two-Button Mouse (If Applicable)
If you're using a mouse with two buttons (a left and a right button), then the right button naturally performs the right-click function. This is the most intuitive method for users familiar with this type of mouse.
Important Note: Not all Mac users employ a two-button mouse; many utilize a single-button mouse, making the Control + click method much more prevalent.
Method 3: Trackpad Gestures (for Laptops and Magic Trackpads)
Mac laptops and Magic Trackpads offer a gesture that mimics a right-click. Tap the trackpad with two fingers. This will also bring up the context menu.
Pro Tip: Practice this gesture; it becomes incredibly natural and efficient with time. This is particularly helpful for laptop users.
Troubleshooting: No Context Menu Appearing
If you're still having trouble accessing the context menu, here are some things to check:
- Mouse Settings: Ensure your mouse is properly configured in System Preferences > Mouse. Check for any settings that might be interfering with the right-click function.
- Application Compatibility: Some applications may override default system settings. If you're experiencing issues with a specific application, try using the Control + click method in another application to confirm whether the issue is system-wide or application-specific.
- Software Updates: Make sure your macOS is up-to-date. Older versions might have minor bugs that affect mouse functionality.
Understanding the Context Menu
Once you've successfully performed a right-click (using any of the above methods), you'll see a context menu appear. This menu provides options specific to the item you clicked. For example, right-clicking a file might show options like "Open With," "Move to Trash," or "Share." Understanding the context menu is crucial for navigating your Mac efficiently.
Mastering the right-click is essential for effective Mac navigation. Using these simple techniques, you’ll become proficient in accessing hidden functionalities and streamlining your workflow. Whether you prefer the Control + click, a two-button mouse, or the trackpad gesture, choosing the method that best suits your workflow will significantly enhance your Mac experience.