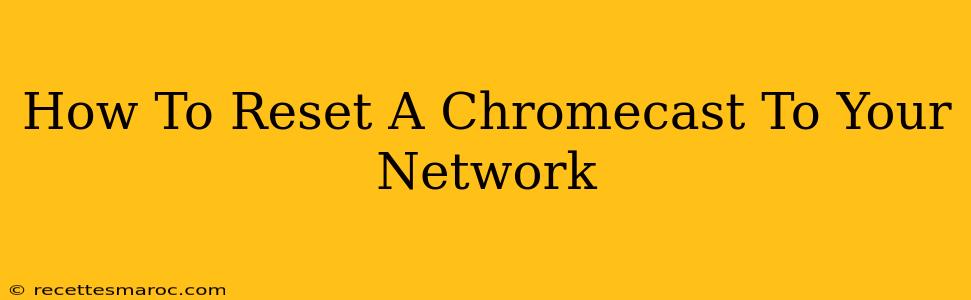Having trouble connecting your Chromecast to your Wi-Fi network? Don't worry, you're not alone! Many users encounter connectivity issues with their Chromecasts from time to time. This comprehensive guide will walk you through several methods to reset your Chromecast and get it back online smoothly. We'll cover everything from simple troubleshooting steps to factory resets, ensuring you can get back to streaming your favorite shows in no time.
Understanding Chromecast Network Issues
Before diving into the reset process, let's briefly understand why your Chromecast might lose its network connection. Common reasons include:
- Wi-Fi password changes: If you've recently changed your Wi-Fi password, your Chromecast won't automatically update.
- Network congestion: Too many devices connected to your Wi-Fi can interfere with your Chromecast's signal.
- Router issues: Problems with your router, such as a reboot or firmware update, can disrupt the connection.
- Chromecast software glitches: Sometimes, a simple software bug can cause connectivity problems.
Method 1: The Simple Restart
Before attempting more drastic measures, try the simplest solution first: a restart.
Steps:
- Unplug your Chromecast: Remove the power adapter from your Chromecast.
- Wait 30 seconds: This allows the device to fully power down.
- Plug it back in: Reconnect the power adapter.
- Check the connection: Open the Google Home app and verify if your Chromecast is connected to your Wi-Fi network.
This often resolves temporary glitches and re-establishes the connection.
Method 2: Resetting the Chromecast Through the Google Home App
This method is generally preferred as it's less disruptive than a factory reset.
Steps:
- Open the Google Home app: Make sure you're logged into the same Google account associated with your Chromecast.
- Locate your Chromecast: Find your Chromecast device in the app's device list.
- Access device settings: Tap on your Chromecast's name.
- Find the "Remove" or "Remove from Home" option: This option might be located under "Settings" or a similar menu. Select it. Note: This removes the device from your Google Home app, not resetting its network settings. This will prompt you to set it up again, automatically joining your network if the credentials are saved.
Method 3: Factory Resetting Your Chromecast (Last Resort)
If the previous methods fail, a factory reset might be necessary. This will erase all settings and data on your Chromecast, returning it to its original state.
Steps:
- Locate the reset button: This is usually a small button located on the side of the Chromecast. You might need a toothpick or paperclip to press it.
- Press and hold: Press and hold the reset button for about 25 seconds. You should see the Chromecast's light blink rapidly.
- Re-add to your network: Once the reset is complete, you'll need to set up your Chromecast again through the Google Home app, following the on-screen instructions. Ensure your Wi-Fi network is selected and enter your password correctly.
Important Note: A factory reset will remove all your Chromecast settings. You'll have to reconfigure all apps and preferences.
Troubleshooting Tips
- Check your Wi-Fi signal strength: A weak signal can hinder Chromecast connectivity. Try moving your Chromecast closer to your router.
- Restart your router and modem: Sometimes, restarting your network equipment can resolve connectivity problems.
- Update your Chromecast's firmware: Make sure your Chromecast is running the latest software version.
By following these steps, you should be able to successfully reset your Chromecast and restore its connection to your network. If problems persist, consider contacting Google support for further assistance. Remember to always back up your important data before performing a factory reset.