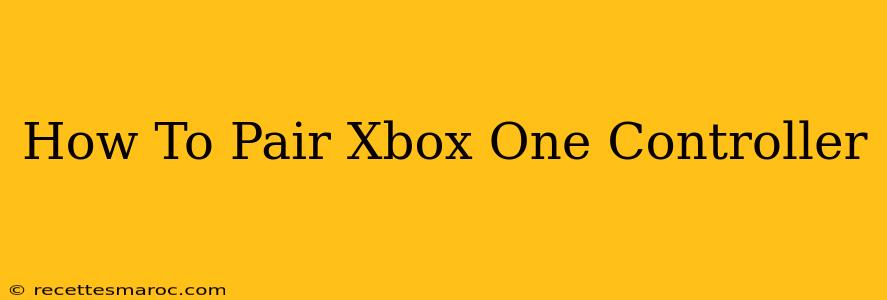So, you've got your Xbox One controller, but it's not connecting to your console? Don't worry, pairing your Xbox One controller is usually a straightforward process. This guide will walk you through pairing your controller to your Xbox One console, Windows PC, and even Android and iOS devices.
Pairing Your Xbox One Controller to Your Xbox One Console
This is the most common scenario and the easiest method. Most of the time, your controller will pair automatically when you plug it in, but here's how to do it manually if needed.
Step 1: Power On Your Xbox One
Make sure your Xbox One console is turned on and ready to go.
Step 2: Connect the Controller
Connect your Xbox One controller to your console using the USB cable. This usually initiates the pairing process automatically. You should see the controller light up.
Step 3: Check for Connection
Once the controller lights up, try navigating the Xbox One menu. If it works, your controller is paired and ready to use wirelessly! You can now disconnect the USB cable.
Step 4: Wireless Connection Troubleshooting
If you're experiencing issues with the wireless connection after unplugging the cable, try the following:
- Check Battery Levels: Low batteries can interrupt the wireless signal. Replace the batteries.
- Console Proximity: Ensure the controller is within range of the console. Obstructions like walls or electronic devices can interfere.
- Restart Your Console: A simple reboot of your Xbox One can often resolve connection problems.
- Controller Synchronization: If none of the above works, try holding the pairing button (small button on the top of the controller, near the USB port) while connecting the USB cable to the console.
Pairing Your Xbox One Controller to a Windows PC
Connecting your Xbox One controller to your Windows PC allows you to play PC games with it.
Step 1: Connect via USB
Connect your Xbox One controller to your Windows PC using the USB cable. Windows should automatically install the necessary drivers.
Step 2: Check for Controller in Settings
Go to Settings > Devices > Bluetooth & other devices. You should see your Xbox One controller listed here.
Step 3: Wireless Connection (Bluetooth)
Once the controller is recognized via USB, you can usually disconnect the cable and use it wirelessly via Bluetooth. Your PC should maintain the connection.
Step 4: Bluetooth Pairing Troubleshooting
- Enable Bluetooth: Make sure Bluetooth is enabled on your PC.
- Driver Updates: Outdated drivers can cause issues. Check for driver updates on the Windows Update page.
- Restart Your PC: Rebooting can resolve unexpected connection problems.
Pairing Your Xbox One Controller to Mobile Devices (Android/iOS)
While not officially supported by Microsoft, several third-party apps allow you to connect your Xbox One controller to Android and iOS devices. These apps usually require Bluetooth connectivity. Note that features may be limited compared to an Xbox or PC connection. Research apps specifically designed for this purpose; compatibility can vary.
Important Considerations:
- Battery Life: Wireless controllers rely on battery power. Keep spare batteries on hand to avoid interruptions during gameplay.
- Range: Wireless range is limited. Staying within a reasonable distance from the console or PC is crucial for a stable connection.
- Interference: Wireless signals can be affected by other electronic devices. Try to minimize interference from other gadgets.
By following these steps, you should be able to successfully pair your Xbox One controller to your preferred device and enjoy your gaming experience. Remember to check for updates to your console's operating system and controller firmware for optimal performance. Happy gaming!