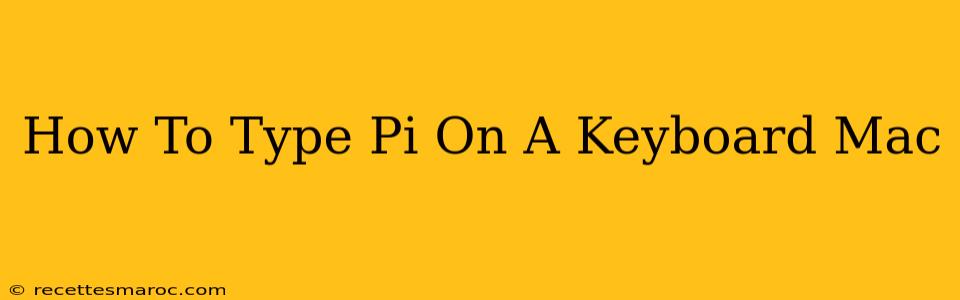Typing the Pi symbol (π) on your Mac keyboard is easier than you might think! This comprehensive guide will show you several methods, ensuring you can seamlessly incorporate this important mathematical constant into your documents, presentations, and more.
Method 1: Using the Character Viewer
This is arguably the simplest and most versatile method for accessing a wide range of special characters, including Pi.
-
Locate the Character Viewer: The easiest way is to use the keyboard shortcut: Control + Command + Spacebar. This will open the Character Viewer window.
-
Search for "Pi": In the search bar at the top of the Character Viewer window, type "pi". The Pi symbol (π) should appear near the top of the results.
-
Insert the Symbol: Simply click on the Pi symbol (π) to insert it into your active document or application.
This method is excellent because it allows you to easily find other special characters and symbols you may need in the future.
Method 2: Using the Emoji & Symbols Keyboard
This method is particularly useful if you are already familiar with using the emoji keyboard.
-
Access the Emoji & Symbols Keyboard: Click the globe icon in the menu bar, typically located on the right side, next to the Wi-Fi and battery icons. Alternatively, use the keyboard shortcut Control + Command + T.
-
Navigate to Symbols: Once the keyboard appears, you will need to navigate to the "Symbols" section. You may need to scroll through the categories or use the search bar (as in Method 1) to find the Pi symbol.
-
Insert the Symbol: Click on the Pi symbol (π) to insert it into your document.
Method 3: Using Keyboard Shortcuts (for advanced users)
While less intuitive, keyboard shortcuts offer speed and efficiency for repetitive tasks. Unfortunately, there isn't a single, universally accepted keyboard shortcut for Pi. However, if you frequently use Pi, consider using the Character Viewer (Method 1) and assigning a custom keyboard shortcut to the Pi symbol using the System Preferences > Keyboard > Shortcuts > Services menu. This allows for a more personalized workflow.
Troubleshooting Tips
-
Character Viewer Not Appearing: Make sure your Mac's keyboard input settings are correctly configured. Check your System Preferences > Keyboard to ensure that the Character Viewer is enabled.
-
Symbol Not Found: Double-check your spelling in the Character Viewer search bar. Try variations like "pi," "greek pi," or "mathematical pi."
-
Issues with Specific Applications: Some older or less common applications might not fully support the insertion of special characters. Try using a different application or updating your software.
Conclusion
Typing Pi (π) on your Mac is straightforward using the Character Viewer or Emoji & Symbols keyboard. Choose the method that best suits your workflow and enjoy effortlessly incorporating this crucial mathematical symbol into your work! Remember to explore the vast library of special characters available on your Mac—you might discover some other helpful symbols along the way.