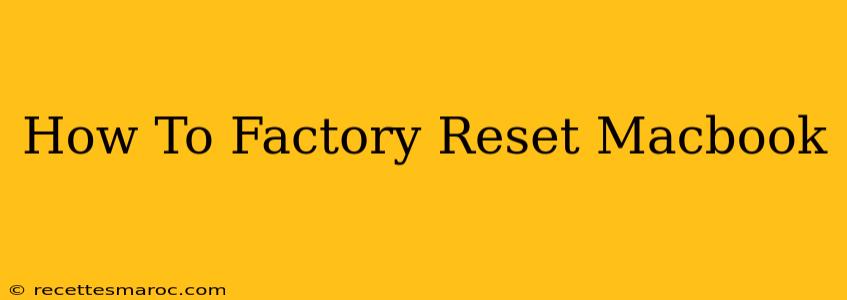Facing issues with your MacBook? A factory reset, also known as erasing your Mac, can often solve problems and prepare it for sale or donation. This comprehensive guide will walk you through the process, covering different scenarios and offering troubleshooting tips. We'll cover both using macOS Recovery and using Disk Utility, ensuring you find the method that best suits your needs.
Understanding Factory Resets on MacBooks
Before diving in, it's crucial to understand what a factory reset entails. This process completely wipes your MacBook's internal hard drive (or SSD), removing all data, including:
- Operating System: macOS itself will be reinstalled.
- Applications: All installed apps will be deleted.
- Files and Documents: Everything from your personal files to system files will be gone.
- Settings and Preferences: Your personalized settings will be reset to default.
Therefore, backing up your important data before proceeding is absolutely essential. Use Time Machine or another backup method to save your precious photos, documents, and other files. Failure to back up could lead to permanent data loss.
Method 1: Resetting Your MacBook Using macOS Recovery
This is the easiest and recommended method for most users.
Steps:
- Shut down your MacBook: Completely power down your computer.
- Boot into Recovery Mode: Turn on your MacBook and immediately press and hold the Command (⌘) + R keys. Keep holding them until you see the Apple logo or a spinning globe. This will boot your Mac into macOS Recovery.
- Choose Disk Utility: Once in Recovery Mode, you'll see a window with several options. Select Disk Utility and click Continue.
- Select your startup disk: In Disk Utility, select your Macintosh HD (or the name of your main drive) from the sidebar. Be absolutely certain you select the correct drive; erasing the wrong one can lead to data loss.
- Erase the drive: Click the Erase button. Choose "APFS" (or "Mac OS Extended (Journaled)" for older Macs) as the format and give your drive a name (e.g., "Macintosh HD"). Click Erase. This process can take some time.
- Quit Disk Utility: Once the erase process is complete, quit Disk Utility.
- Reinstall macOS: Back on the main macOS Recovery window, select Reinstall macOS and follow the on-screen instructions. This will download and install a fresh copy of the macOS version that was originally installed on your Mac.
Method 2: Resetting Your MacBook Using Disk Utility (Advanced Users)
This method offers more control but is slightly more complex. It's generally only recommended for advanced users familiar with disk management.
Steps:
- Follow steps 1-3 from Method 1 to boot into macOS Recovery and open Disk Utility.
- Select your startup disk: Again, carefully select the correct drive.
- Erase the drive: Click the Erase button. Choose the appropriate format and name, then click Erase.
- Partition the drive (Optional): If you want to create multiple partitions on your drive, you can do so after erasing. However, this is generally not necessary for a simple factory reset.
- Quit Disk Utility and reinstall macOS: Follow steps 6 and 7 from Method 1.
Troubleshooting Tips
- If your MacBook won't boot: Try using a different keyboard or USB-C cable if applicable. If the problem persists, seek professional help.
- If you encounter errors during the erase or reinstall process: Try restarting your MacBook and repeating the steps. If the problem continues, seek professional assistance.
- Data Recovery: Once you've erased your MacBook, data recovery becomes extremely difficult, if not impossible. Always back up your data before proceeding.
Conclusion: A Clean Slate for Your MacBook
By following these steps, you can effectively factory reset your MacBook, resolving many issues and preparing your device for a new beginning. Remember to always back up your data beforehand! If you encounter persistent problems, consulting an Apple authorized service provider is recommended.