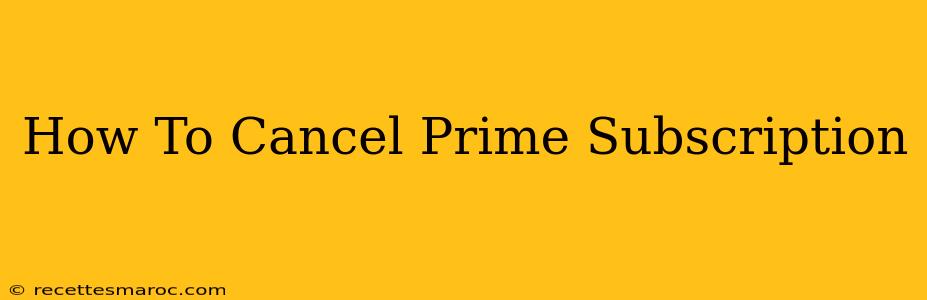Are you looking to cancel your Amazon Prime subscription? Perhaps your free trial is ending, your needs have changed, or you simply want to explore other options. Whatever your reason, cancelling your Prime membership is a straightforward process. This guide will walk you through the steps, regardless of whether you're accessing it from a desktop, mobile app, or another device.
Cancelling Your Amazon Prime Membership on a Desktop
This method is generally preferred for its clarity and ease of use.
Step 1: Access Your Account:
First, log in to your Amazon account using your email address and password. Make sure you're logged into the correct account associated with your Prime membership.
Step 2: Navigate to Your Account Settings:
Once logged in, locate and click on "Accounts & Lists" usually found in the upper right-hand corner of the page. From the dropdown menu, select "Your Account."
Step 3: Find Your Prime Membership:
On your account page, you'll see a section dedicated to your Amazon Prime membership. Look for a link or button that says "Manage Prime Membership," "Your Prime Membership," or something similar. Click on it.
Step 4: Initiate Cancellation:
You will now see an overview of your Prime benefits. Locate and click on the option to "End Membership" or "Cancel Membership." Amazon will likely prompt you to confirm your decision, highlighting any potential loss of benefits. Carefully review the information presented.
Step 5: Confirm Cancellation:
Amazon will provide a final confirmation page, reiterating the implications of cancelling your subscription, such as loss of access to Prime Video, Prime Music, and free shipping. Once you're absolutely sure you wish to proceed, complete the final confirmation step.
Important Considerations:
- Refunds: Amazon's refund policy varies depending on your subscription status and the timing of your cancellation. Be sure to review the details provided during the cancellation process.
- Upcoming Charges: If your next billing cycle is imminent, you may still be charged for the current period.
Cancelling Your Amazon Prime Membership on Mobile
Cancelling via the Amazon app is equally simple.
Step 1: Open the Amazon App:
Launch the Amazon app on your smartphone or tablet. Ensure you're logged in to the correct account.
Step 2: Access Your Account:
The exact location of your account settings may vary slightly depending on your app version, but generally, you'll find it by tapping the menu icon (often three horizontal lines) and then selecting "Your Account" or a similar option.
Step 3: Manage Your Prime Membership:
Similar to the desktop process, locate and tap on "Manage Prime Membership," "Your Prime Membership," or a similar option.
Step 4 & 5: Follow On-Screen Instructions:
The app will guide you through the cancellation process with clear on-screen instructions. Confirm your decision on each step until the cancellation is complete.
What Happens After Cancellation?
After successfully cancelling your Amazon Prime membership, you'll lose access to Prime benefits such as free shipping, Prime Video streaming, and Prime Music. You may still be able to purchase items from Amazon, but you'll be charged standard shipping fees.
Reactivating Your Prime Membership
If you change your mind, you can easily reactivate your Prime membership at any time by following the steps to sign back up for Prime on the Amazon website or app.
This detailed guide should help you seamlessly cancel your Amazon Prime subscription. Remember to double-check your account information and carefully review the implications of cancellation before proceeding. If you encounter any issues, don't hesitate to contact Amazon's customer support for assistance.