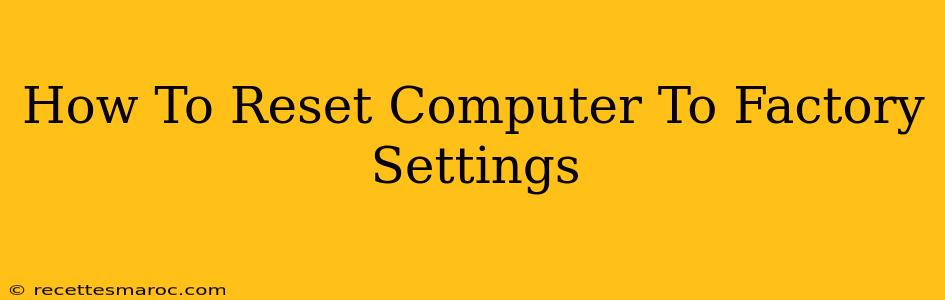Resetting your computer to factory settings can be a lifesaver when dealing with stubborn software issues, performance problems, or simply wanting a fresh start. This process, also known as a factory reset or hard reset, erases all data and restores your computer to its original state as it was when you first purchased it. However, it's crucial to back up your important files before proceeding, as this action is irreversible.
Why Would You Reset Your Computer to Factory Settings?
There are several compelling reasons why you might choose to factory reset your computer:
- Performance Issues: If your computer is running slowly, constantly crashing, or experiencing unexplained errors, a factory reset can often resolve underlying software conflicts.
- Malware or Virus Removal: A severe malware infection that's resistant to other removal methods may require a factory reset to completely eliminate it.
- Selling or Giving Away Your Computer: Before selling or giving away your computer, a factory reset ensures your personal data is completely wiped, protecting your privacy.
- Troubleshooting Software Problems: If you've tried other troubleshooting steps without success, a factory reset can provide a clean slate for reinstalling your operating system and software.
- Starting Fresh: Sometimes, a clean installation is desired simply to declutter and optimize your system.
How to Reset Your Computer: Step-by-Step Instructions (Windows & Mac)
The process for resetting your computer varies slightly depending on your operating system (Windows or macOS). Here's a breakdown for both:
Resetting a Windows Computer to Factory Settings
The exact steps might vary slightly depending on your Windows version (Windows 10, Windows 11, etc.), but the general process is similar:
- Back Up Your Data: This is the most crucial step. Back up all your important files, photos, documents, and other data to an external hard drive, cloud storage, or other safe location.
- Open Settings: Click the Start button and select "Settings".
- Navigate to Update & Security: In the Settings menu, click on "Update & Security".
- Select Recovery: In the Update & Security window, click on "Recovery".
- Choose Reset This PC: You'll see an option to "Reset this PC". Click it.
- Select Your Reset Option: You'll be presented with two options:
- Keep my files: This option removes apps and settings but keeps your personal files. However, it's still recommended to back up your files first, as this method isn't foolproof.
- Remove everything: This option completely wipes all data from your computer. This is the best option if you're selling or giving away your computer.
- Confirm the Reset: Once you've selected your option, confirm your choice and follow the on-screen instructions. The process will take some time to complete.
Resetting a Mac to Factory Settings
Resetting a Mac involves erasing your hard drive and reinstalling macOS. Here's how:
- Back Up Your Data: As with Windows, backing up your data is essential before starting this process.
- Create a Bootable Installer (Optional but Recommended): This allows you to reinstall macOS from a clean install, ensuring no lingering software issues. You can create a bootable installer using the macOS installer application.
- Restart Your Mac: Shut down your Mac completely, then restart it.
- Hold down Command + R: While your Mac is starting up, hold down the Command + R keys until you see the Apple logo. This will boot you into macOS Recovery.
- Open Disk Utility: In the macOS Recovery window, select "Disk Utility" and click "Continue".
- Erase Your Hard Drive: Select your hard drive in the Disk Utility sidebar. Click the "Erase" tab. Choose "Mac OS Extended (Journaled)" or "APFS" as the format, and give it a name.
- Reinstall macOS: Exit Disk Utility and select "Reinstall macOS" from the macOS Recovery window. Follow the on-screen instructions to reinstall the operating system.
Important Considerations Before Resetting
- Data Loss: Factory resets permanently erase data. Always back up your files first.
- Time Commitment: The process can take a significant amount of time, depending on your computer's speed and the amount of data on your hard drive.
- Software Reinstallation: After the reset, you'll need to reinstall all your applications and software. Keep track of your product keys or download links.
By following these steps and taking necessary precautions, you can successfully reset your computer to factory settings and resolve various issues or prepare it for its next owner. Remember, data backup is paramount. Don't skip this critical step!