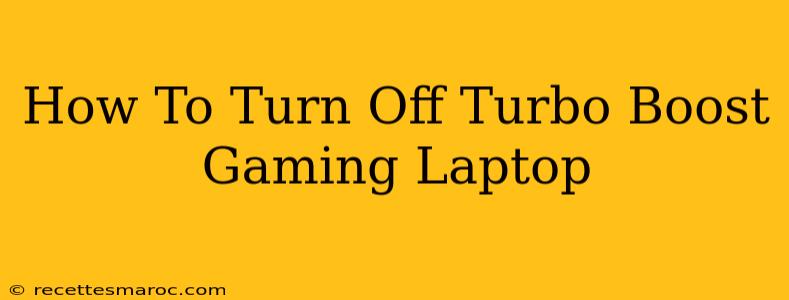Gaming laptops are powerful machines, often boasting Intel Core processors with Turbo Boost technology. While Turbo Boost enhances performance for demanding tasks like gaming, it also increases power consumption and generates more heat. Knowing how to disable it can be beneficial for extending battery life, reducing noise, and managing temperatures, particularly in less demanding situations. This guide will walk you through turning off Turbo Boost on your gaming laptop, regardless of your specific manufacturer.
Understanding Turbo Boost Technology
Before we dive into disabling it, let's briefly understand what Turbo Boost is. Intel's Turbo Boost technology dynamically increases the clock speed of your processor's cores when needed. This provides a performance boost for intensive applications, resulting in smoother gameplay and faster processing times. However, this comes at a cost: increased power draw and higher temperatures.
Why would you want to disable Turbo Boost?
-
Extended Battery Life: By limiting the processor's clock speed, you significantly reduce power consumption, leading to longer battery life. This is particularly helpful when you're on the go and not engaging in intensive gaming sessions.
-
Reduced Heat and Noise: Turbo Boost generates more heat, which can lead to increased fan noise. Disabling it can result in quieter operation and lower temperatures, improving the overall user experience.
-
Optimized Performance for Less Demanding Tasks: For everyday tasks like web browsing or document editing, Turbo Boost is often unnecessary. Disabling it can free up resources and improve system stability.
How to Disable Turbo Boost: A Step-by-Step Guide
Unfortunately, there isn't a single universal method to disable Turbo Boost across all gaming laptops. The process varies slightly depending on your laptop's manufacturer and BIOS settings. However, here are the most common approaches:
1. Through BIOS Settings (Most Effective):
This is the most reliable method to disable Turbo Boost permanently.
-
Access BIOS: Restart your laptop and repeatedly press the designated key to enter the BIOS settings. This key is usually Delete, F2, F10, F12, or Esc, but it can vary depending on your manufacturer. Check your laptop's manual for the correct key.
-
Find Power Options: Once in BIOS, navigate to the power settings or advanced settings menu. The exact name of the setting might vary, but it will typically include terms like "CPU Power Management," "Advanced CPU Settings," or "Processor Power Management."
-
Disable Turbo Boost: Look for a setting related to Turbo Boost, Intel Turbo Boost Technology, or similar. The option might be labelled differently, such as "Intel Turbo Boost Max Technology 3.0" Change the setting to "Disabled" or equivalent.
-
Save Changes and Exit: Save your BIOS settings and exit the BIOS. Your laptop will restart, and Turbo Boost should be disabled.
Note: The exact steps and menu names can vary slightly based on your BIOS version and laptop manufacturer. If you are uncertain about any step, consult your laptop's manual.
2. Using Power Management Plans (Less Effective, but Convenient):
While not directly disabling Turbo Boost, you can influence the processor's performance through Windows' power plans.
-
Open Power Options: In Windows, search for "Power Options" and open the control panel.
-
Choose a Power Plan: Select a power plan like "Power saver" which typically limits processor performance. This will reduce the frequency at which Turbo Boost is engaged.
-
Adjust Plan Settings: You can also adjust the power plan settings further to control processor performance, limiting the maximum processor state.
3. Third-Party Software (Use with Caution):
Some third-party software allows for more granular control over CPU settings, potentially including Turbo Boost disabling. However, use these applications with caution, as incorrect settings can cause system instability.
Important Considerations:
-
Performance Impact: Disabling Turbo Boost will result in a noticeable decrease in performance, especially during intensive tasks like gaming.
-
Reverting Changes: If you decide to re-enable Turbo Boost, simply follow the steps above and change the relevant settings back to their original values.
-
Laptop Manufacturer Support: Always consult your laptop manufacturer's support documentation for the most accurate instructions on managing your CPU settings.
By carefully following these steps, you can effectively manage Turbo Boost on your gaming laptop, optimizing it for your specific needs and usage scenarios. Remember to always prioritize responsible modifications to avoid potential system instability.