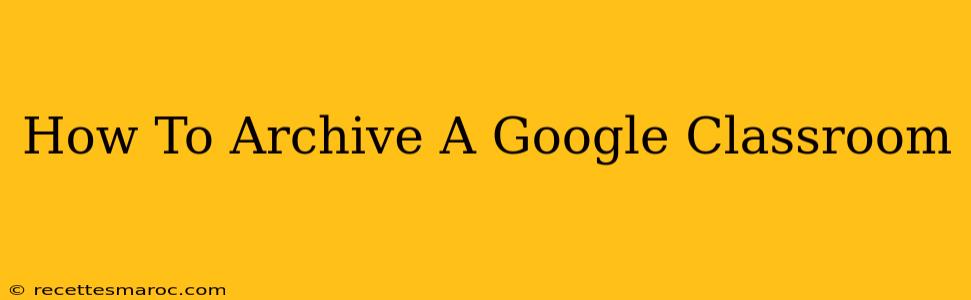Archiving a Google Classroom is a crucial step in managing your online courses, especially after a term ends or a project concludes. Archiving doesn't delete the class; instead, it neatly moves it out of your active classes list, keeping all materials intact while preventing accidental modifications. This guide will walk you through the process, covering various scenarios and addressing common questions.
Why Archive a Google Classroom?
Before diving into the how, let's understand the why. Archiving your Google Classrooms offers several key benefits:
- Organization: Keeps your active classes list clean and manageable, preventing it from becoming cluttered with completed courses.
- Data Preservation: All assignments, materials, and discussions remain accessible, ensuring you retain valuable learning resources.
- Accessibility: Archived classes can still be accessed by both students and teachers, allowing for future reference or review.
- Preventing Accidental Changes: Archiving protects the integrity of your course materials from unintended edits or deletions.
How to Archive a Google Classroom: A Detailed Walkthrough
The process of archiving is remarkably straightforward. Here's a step-by-step guide:
-
Access Your Google Classroom: Log in to your Google account and navigate to classroom.google.com.
-
Select the Class: From your dashboard, locate the Google Classroom you wish to archive.
-
Open the Class: Click on the class to open it.
-
Access the Settings: You'll typically find a gear icon (⚙️) representing settings. Click on it. The exact location might vary slightly depending on your Google Classroom interface version, but it's usually in the top right corner.
-
Locate the Archive Option: In the settings menu, look for an option that says "Archive". It might be labeled similarly, for example, "Archive Class".
-
Confirm Archiving: Google Classroom might present a confirmation prompt to ensure you understand the implications of archiving. Review the message and click to confirm your decision.
-
Verification: Once archived, the class will disappear from your active classes list. You can easily find it later by searching or accessing it through your Google Classroom archive.
Accessing Archived Google Classrooms
Finding archived Google Classrooms is just as easy:
- Navigate to your Google Classroom.
- Check your archived classes: Your archived classes are usually accessible through a specific section or tab, often indicated by labels like "Archived Classes" or a similar designation. You might need to look in the navigation menu or your classroom settings.
- Locate and open: Locate your archived class and click to access its content.
Unarchiving a Google Classroom
Should you need to reactivate an archived class, the process is equally simple:
- Locate the Archived Class: Find the archived class as described in the previous section.
- Unarchive: Look for an option to "Unarchive" the class. This will restore it to your active classes list.
Frequently Asked Questions (FAQs)
Q: Does archiving delete my Google Classroom?
A: No, archiving does not delete the class. It simply removes it from your active classes list, preserving all data.
Q: Can students still access an archived Google Classroom?
A: Yes, students can still access the archived class, unless you explicitly remove their access.
Q: Can I archive a class that has ongoing assignments?
A: Yes, you can archive a class even if there are ongoing assignments. The assignments will remain accessible, but students won't receive notifications for new assignments in the archived class.
By following these steps, you can effectively manage your Google Classrooms, keeping your workspace organized and your valuable educational resources readily available. Remember to archive your Google Classrooms regularly to maintain a streamlined and efficient online learning environment.