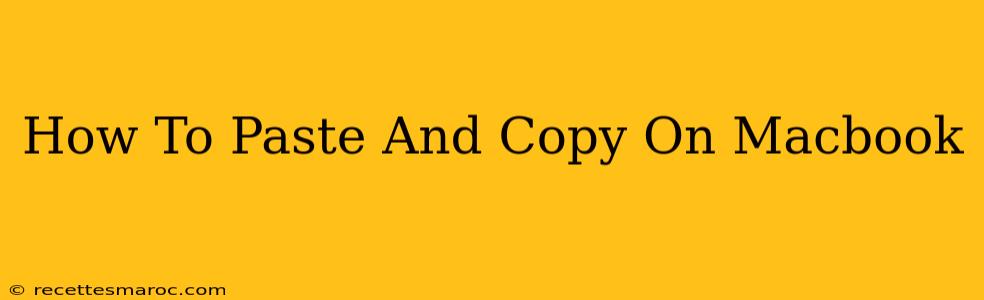Copying and pasting are fundamental actions for any computer user, and MacBooks are no exception. While seemingly simple, understanding the nuances of these functions on a MacBook can significantly boost your productivity. This guide will cover various methods and scenarios for copying and pasting on your MacBook, ensuring you become a power user in no time.
Understanding the Basics: Copy and Paste Commands
The core commands remain consistent across most applications on your MacBook:
- Copy: This command duplicates selected text, images, or files, placing them in your system's clipboard for later use.
- Paste: This command inserts the contents of your clipboard into your current location, whether it's a document, email, or other application.
The Standard Keyboard Shortcuts
The most efficient way to copy and paste on your MacBook is using keyboard shortcuts:
- Copy: ⌘ + C (Command + C)
- Paste: ⌘ + V (Command + V)
These shortcuts work virtually everywhere: in text editors like Pages and TextEdit, web browsers like Safari and Chrome, email clients like Mail, and countless other applications. Simply select the item you wish to copy, then press ⌘ + C, and finally, navigate to where you want to paste and press ⌘ + V.
Advanced Copying and Pasting Techniques
MacBooks offer more sophisticated copy-paste functionalities that enhance workflow:
Copying and Pasting Multiple Items
You can copy multiple, non-contiguous items by holding down the ⌘ (Command) key while selecting each item. Once all items are selected, press ⌘ + C to copy them. When pasting, these items will be pasted in the order they were selected.
Using the Edit Menu
While keyboard shortcuts are faster, you can always access the copy and paste commands through the application's "Edit" menu. Look for "Copy" and "Paste" options within the menu bar. This method is useful for users unfamiliar with keyboard shortcuts or those working with applications that might not fully support standard keyboard shortcuts.
Paste and Match Style
This handy feature preserves the formatting of the original text when pasting into a document with different formatting. Instead of using ⌘ + V, use ⌘ + ⌥ + Shift + V (Command + Option + Shift + V). This can save you significant time and effort in formatting pasted content.
Copying and Pasting Files and Folders
The same ⌘ + C and ⌘ + V shortcuts work for copying and pasting files and folders within the Finder. This is a powerful way to manage your files and organize your Mac's storage.
Troubleshooting Common Copy and Paste Issues
Sometimes, copying and pasting might not work as expected. Here are some troubleshooting tips:
- Check your Clipboard: The system clipboard only holds the most recently copied item. If you copied something else after your intended item, the intended item will be overwritten.
- Application Compatibility: While rare, some older or less-common applications may not fully support standard copy-paste shortcuts. Check the application's documentation or help section.
- System Restart: A simple system restart can often resolve temporary glitches that interfere with copy and paste functions.
Mastering Copy and Paste: A Productivity Booster
Efficiently utilizing copy and paste functions is crucial for boosting productivity on your MacBook. Mastering the standard shortcuts and exploring advanced techniques will transform how you interact with your Mac, saving you valuable time and enhancing your overall workflow. From simple text manipulation to managing files, understanding the power of copy and paste empowers you to unlock your MacBook’s full potential.