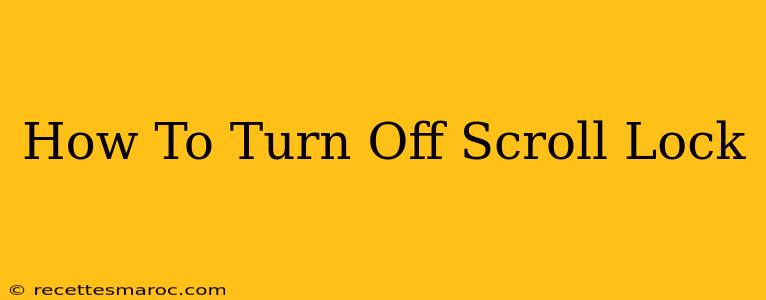Scroll Lock. That seemingly innocuous key that often goes unnoticed until it's accidentally activated, turning your scrolling experience into a frustrating mess. But fear not! Turning off Scroll Lock is easier than you think, regardless of your operating system or device. This guide will walk you through the process for various platforms.
Understanding Scroll Lock
Before we dive into how to disable it, let's briefly understand what Scroll Lock actually does. This key, typically located near the top right of your keyboard, originally functioned to control cursor movement in spreadsheets and other applications. When activated, it often interferes with the natural scrolling function of your mouse or trackpad, making it difficult to navigate web pages or documents.
Why is my Scroll Lock on?
You might accidentally activate Scroll Lock by pressing the key itself, or it could be a lingering setting from a previous session. Regardless of the cause, disabling it is a quick fix.
How to Turn Off Scroll Lock on Different Operating Systems
The method for disabling Scroll Lock varies slightly depending on your operating system. Here's a breakdown for the most common ones:
Windows
Turning off Scroll Lock in Windows is incredibly simple:
- Locate the Scroll Lock key: This is usually located in the upper right corner of your keyboard, often near the Pause/Break and Print Screen keys.
- Press the Scroll Lock key: Simply press the key once. The Scroll Lock indicator light (if your keyboard has one) will turn off, and your scrolling should return to normal.
macOS
macOS doesn't use a Scroll Lock key in the same way as Windows. The equivalent functionality is usually handled by system preferences and specific application settings. If you're experiencing unexpected scrolling behavior, try these troubleshooting steps:
- Check your keyboard settings: Ensure there aren't any modified keyboard shortcuts interfering with scrolling.
- Restart your computer: A simple restart can often resolve temporary software glitches.
- Update your macOS: Make sure your operating system is up-to-date to ensure you have the latest bug fixes and improvements.
- Check application-specific settings: Some applications have their own scrolling settings that could be interfering.
ChromeOS
Similar to macOS, ChromeOS doesn't have a dedicated Scroll Lock key. If you're having scrolling issues, the steps for macOS troubleshooting apply here as well. Check for keyboard shortcut conflicts, restart your Chromebook, and ensure your ChromeOS is updated.
Linux
The method for disabling Scroll Lock on Linux distributions can vary slightly depending on your desktop environment (e.g., GNOME, KDE). Generally, you can disable it using the keyboard's Scroll Lock key. However, some distributions might require adjusting keyboard settings within your desktop environment's settings. Consult your distribution's documentation or online resources for specific instructions.
Troubleshooting Persistent Scroll Lock Issues
If you've tried the above steps and are still experiencing problems with Scroll Lock, consider these further troubleshooting options:
- Check your keyboard: A malfunctioning key could be the culprit. Try a different keyboard to see if the problem persists.
- Update your drivers: Outdated keyboard drivers can sometimes cause unexpected behavior. Check your device manager (Windows) or system settings for driver updates.
- Run a system scan: Malware or other system issues can sometimes interfere with keyboard functionality. Run a full virus scan to ensure your system is clean.
By following these simple steps, you can quickly regain control of your scrolling and banish the frustration caused by an unwanted Scroll Lock activation. Remember to always consult your operating system's documentation or online resources for more specific instructions if needed.