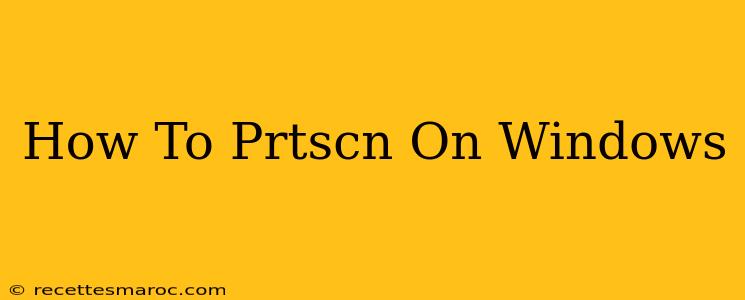Taking screenshots is a crucial part of modern computing, whether you're troubleshooting a technical issue, sharing a funny meme, or documenting your work. Windows offers several ways to capture your screen, and understanding the different methods allows you to choose the best option for every situation. This guide will walk you through the various ways to use the PrtScn key (or Print Screen) and other options to capture screenshots on your Windows PC.
Understanding the PrtScn Key: The Basics
The PrtScn key (often labeled as Print Screen, Prt Scrn, or even just Print Screen) is your primary tool for taking screenshots on Windows. By itself, it captures a full-screen image. However, there are more refined methods to capture specific sections of your screen.
Using the PrtScn Key for Full-Screen Screenshots
Pressing the PrtScn key alone copies a full image of your screen to the clipboard. You'll then need to paste it into an image editor like Paint (open it by typing "mspaint" in the Start menu search), Photoshop, or any other image editing software. Use Ctrl + V to paste the image. Then you can save it as a PNG, JPG, or other image format.
Pros: Simple and quick for full-screen captures. Cons: Requires an extra step to paste and save the image; doesn't allow for region-specific captures.
Using the Alt + PrtScn Key Combination for Active Window Screenshots
For capturing only the active window (the window currently in focus), press Alt + PrtScn. This copies the image of the active window to your clipboard, allowing you to paste it into an image editor as described above.
Pros: Efficient for capturing individual windows. Cons: Still requires pasting into an editor to save; doesn’t allow for more selective screen captures.
Beyond the PrtScn Key: Modern Screenshot Tools in Windows
Windows also provides more sophisticated screenshot tools built directly into the operating system:
Using the Snipping Tool
The Snipping Tool (search for it in the Start Menu) allows you to capture specific regions of your screen with more precision. You can choose from different snipping modes:
- Free-form Snip: Draw any shape around the area you want to capture.
- Rectangular Snip: Select a rectangular area.
- Window Snip: Capture an entire window.
- Full-screen Snip: Capture your entire screen.
Once you've selected your snipping mode, click and drag your cursor to select the area you want. The Snip will be automatically saved or copied to your clipboard depending on your Snipping Tool settings.
Pros: Offers more control over selection, allowing for precise screenshots. Cons: Slightly more complex than the basic PrtScn method.
Using the Xbox Game Bar (Windows 10 and 11)
Windows 10 and 11 include the Xbox Game Bar, accessible by pressing Win + G. It offers features for recording gameplay, but it's also great for taking screenshots. You can quickly capture screenshots using the screenshot button on the Game Bar.
Pros: Integrated with Windows, quick and easy access to various capture options. Cons: Primarily intended for game capture; may not be ideal for general screenshot needs.
Choosing the Right Method
The best method depends on your needs:
- Full-screen grabs: PrtScn key is sufficient.
- Specific window capture: Alt + PrtScn is quick.
- Precise region selection: Use the Snipping Tool for maximum flexibility.
- Quick and easy access with additional features: Use the Xbox Game Bar.
No matter which method you choose, mastering the art of taking screenshots will significantly improve your workflow and communication. So, experiment with these different techniques and find what works best for you!