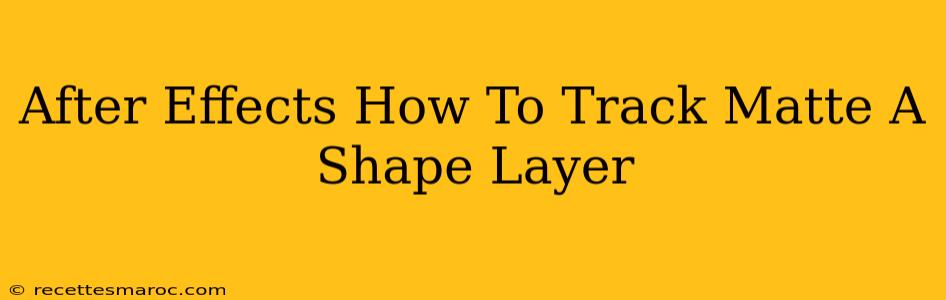Tracking a shape layer matte in After Effects can be a powerful technique for seamlessly integrating elements into footage, especially when dealing with complex movement or changing perspectives. This tutorial will walk you through the process, explaining each step in detail. We'll cover several methods, ensuring you find the best approach for your specific needs.
Understanding the Problem: Why Track a Matte?
Before diving into the solutions, let's understand why you might need to track a shape layer matte. Imagine you've rotoscoped a subject, creating a precise shape layer mask to isolate them. If your camera moves, or the subject shifts in the frame, your initial matte will no longer accurately follow. Tracking the matte ensures your mask stays perfectly aligned with the subject throughout your footage. This prevents unwanted bleed-through or reveals of the background. This is crucial for tasks such as:
- Removing unwanted objects: Removing a person from a scene.
- Adding visual effects: Adding a digital element to a video, making it appear as if it was always part of the scene.
- Creating advanced compositing effects: Precisely overlaying elements for realistic integration.
Method 1: Using the Tracker
This is often the most straightforward approach. After Effects' built-in tracker is surprisingly robust for this purpose.
Steps:
-
Create your shape layer matte: Use the Pen tool or any other suitable method to create a precise shape layer mask around the subject you want to isolate. Make sure this mask is accurate at least at one point in your footage.
-
Track a point within the matte: Open the Tracker panel (Window > Tracker). Select a point within your shape layer that is easily trackable. Avoid points that are too blurry or indistinct.
-
Analyze the footage: The tracker will analyze the footage and create a track for that point.
-
Apply the track to the shape layer: Select your shape layer. In the Tracker panel, click "Apply". This will link your shape layer’s position to the tracker’s data.
-
Refine the track (if needed): You might need to make adjustments to the track's smoothness and accuracy. Experiment with the tracker's settings to achieve the best results. Use the "Subpixel Position" option for extra accuracy.
-
Mask Refinement: You'll likely need to tweak your mask after tracking to account for any discrepancies. Consider using keyframes within the mask path for more precise adjustments. Remember to check the entire timeline for accuracy!
Method 2: Using a Null Object and Expressions
This method provides more control and is particularly useful for more complex situations or when combined with other effects.
Steps:
-
Create your shape layer matte: As before, create a precise shape layer mask.
-
Create a Null Object: Create a null object in your composition.
-
Track the Null Object: Track the Null Object using the Tracker panel as described in Method 1.
-
Create expressions to link the matte: Use expressions to link the position, scale, and rotation of your shape layer to the Null Object's track data. This requires some knowledge of After Effects expressions. A simple example linking position would be:
thisComp.layer("Null 1").transform.position. Replace "Null 1" with the name of your Null object. You'll need similar expressions for scale and rotation if needed. -
Refine: Adjust expressions as necessary for optimal results. This method often requires more fine-tuning than the previous method but offers more precise control.
Method 3: Using Mocha AE (Third-Party Plugin)
For incredibly complex tracking situations or when dealing with challenging footage, Mocha AE, a professional planar tracking plugin for After Effects, is a highly effective solution. Mocha provides superior tracking capabilities, particularly handling difficult movements and challenging camera angles. It's a paid plugin, but its precision makes it well worth the investment for many professional users.
Troubleshooting Tips
- Choose good tracking points: Use points that are distinct and easy to track. Avoid blurry or indistinct areas.
- Check your track's accuracy: Carefully review your tracking throughout the entire timeline.
- Refine your masks: Always expect to make adjustments to your shape layer masks after tracking.
- Experiment with different methods: Each method has its strengths.
By mastering these techniques, you'll significantly improve your ability to create professional-quality visual effects and compositing in After Effects. Remember to practice and experiment to find the workflow that best suits your needs and skill level. Happy compositing!