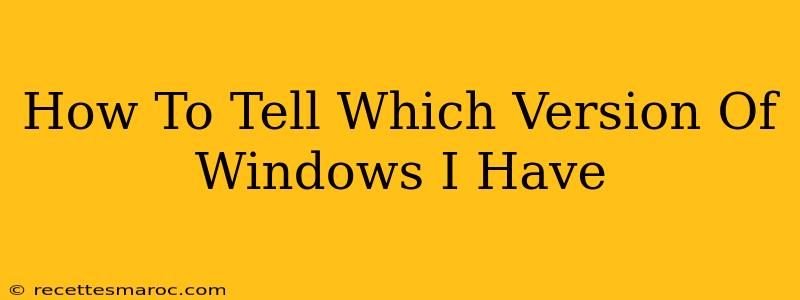Knowing your Windows version is crucial for troubleshooting problems, installing software, and ensuring compatibility. Whether you're a seasoned tech user or a newcomer to the world of PCs, understanding how to identify your specific Windows version is a valuable skill. This guide provides several straightforward methods to determine precisely which version of Windows graces your computer.
Quick Methods to Identify Your Windows Version
Several quick and easy methods can help you pinpoint your Windows version without diving into system settings.
1. The System Information Window:
This is arguably the quickest and most reliable method. Simply follow these steps:
- Search for "System Information": Type "System Information" in the Windows search bar (usually located in the taskbar).
- Open the Application: Select the "System Information" app from the search results.
- Check the "OS Name" and "OS Version": The window that opens will display a wealth of information about your system. Look for "OS Name" and "OS Version," which clearly state your Windows version (e.g., Windows 10 Home, Windows 11 Pro).
2. Using the Settings App (Windows 10 and 11):
Both Windows 10 and 11 offer a streamlined method through the Settings app:
- Open Settings: Click the Start button and select the "Settings" gear icon.
- Navigate to System: In the Settings window, click on "System."
- Check "About": Look for the "About" section (often located in the left-hand menu). This section will provide details about your Windows version and other system specifications.
3. Checking the Control Panel (Older Windows Versions):
While less intuitive in newer versions, the Control Panel remains a viable option for older Windows systems:
- Open the Control Panel: Search for "Control Panel" in the Windows search bar.
- Find System: Locate and click on "System." (The exact location may vary depending on your Windows version and view settings).
- View System Information: The System window displays your Windows version.
Understanding Your Windows Version Number: Decoding the Details
Once you've identified your Windows version, you might see additional numbers and letters. These provide further detail about your operating system:
- Windows 10/11 Versions: These might be followed by an edition (Home, Pro, Enterprise, Education) and a build number (e.g., 22H2). The build number indicates updates and feature additions.
- Windows 7/8 Versions: Similar to Windows 10/11, you'll see editions (Home, Professional, Ultimate) and service pack numbers.
Understanding these additional numbers helps you pinpoint specifics about your system.
Why Knowing Your Windows Version Matters
Knowing your specific Windows version is crucial for several reasons:
- Software Compatibility: Many applications require specific Windows versions to function correctly. Knowing your version avoids compatibility issues.
- Troubleshooting: When encountering problems, providing your Windows version is vital for support teams to assist you effectively.
- Updates: Knowing your version helps ensure you're running the latest updates and security patches.
- Driver Installation: Installing the correct drivers requires knowing your Windows version.
By using these methods, you can easily and quickly determine your Windows version and leverage this information to manage your computer efficiently. Remember, always keep your Windows operating system updated for optimal performance and security.