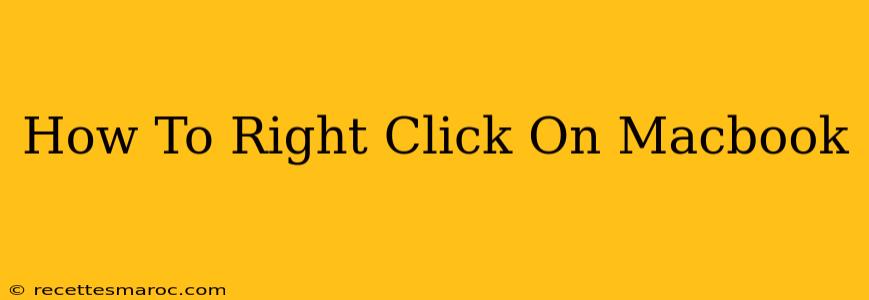MacBooks, known for their sleek design and intuitive interface, sometimes leave new users scratching their heads over seemingly simple tasks. One such task is the right-click, a staple of Windows operating systems. This comprehensive guide will show you exactly how to perform a right-click on your MacBook, regardless of the model you own.
Understanding the Right-Click Equivalent on a Mac
Unlike Windows PCs, MacBooks don't have a dedicated right-click button on their trackpads. However, the functionality is still there; it's just accessed differently. The right-click, or context menu, provides access to a range of shortcuts and options depending on what you're clicking on. Mastering this will significantly enhance your MacBook experience.
Method 1: Using the Trackpad (Most Common)
This is the standard and easiest way to perform a right-click action on your Macbook's trackpad.
- Two-Finger Tap: Simply tap the trackpad with two fingers simultaneously. This will bring up the context menu, mirroring the functionality of a right-click.
Pro-Tip: Ensure your trackpad settings are correctly configured. Go to System Settings > Trackpad and verify that "Secondary click" is enabled. You can also choose to change the secondary click setting from two-finger tap to click in the bottom right corner.
Method 2: Using a Mouse (If Applicable)
If you're using an external mouse with your MacBook, the right-click functionality will be more familiar.
-
Right Mouse Button: Most external mice have a dedicated right mouse button. Simply click this button to access the context menu.
-
If your mouse only has one button: Some mice only have a single button. Check your mouse's documentation to see if there is a way to configure a right-click using button combinations or software settings.
Troubleshooting Right-Click Issues
If you're still encountering problems accessing the right-click menu, try these troubleshooting steps:
-
Check Trackpad Settings: Double-check that your trackpad's secondary click settings are enabled and correctly configured within System Settings > Trackpad.
-
Restart Your MacBook: A simple restart can often resolve minor software glitches.
-
Update macOS: Make sure your MacBook is running the latest version of macOS. Software updates often include bug fixes and performance enhancements.
-
Hardware Issues: If problems persist, there might be a hardware issue with your trackpad. Contact Apple Support or an authorized repair center for assistance.
Mastering Your MacBook: Beyond the Right-Click
Learning to efficiently right-click is a crucial step in mastering your MacBook. Once comfortable, explore the various context menu options available – you'll find shortcuts and features you may not have known existed! From quick file management to customizing applications, the right-click function significantly enhances your workflow and overall MacBook experience. Spend some time experimenting; you'll be surprised by how much this seemingly small action can improve your productivity.
By following these simple steps, you'll become a right-click pro in no time, unlocking the full potential of your MacBook's intuitive interface. Now go forth and click away!