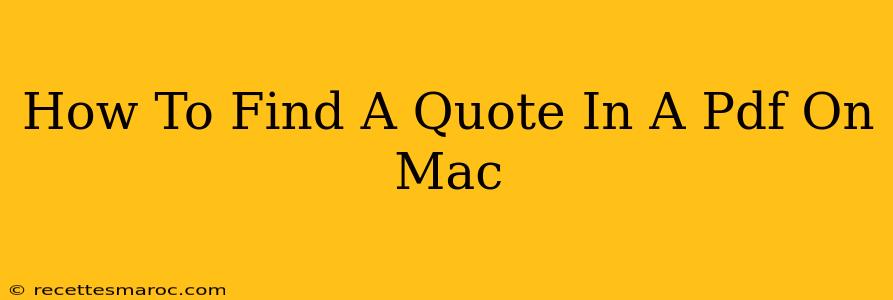Finding a specific quote within a lengthy PDF document on your Mac can feel like searching for a needle in a haystack. But fear not! This guide provides several effective methods to quickly locate that elusive quote, saving you valuable time and frustration.
Method 1: Using the Built-in PDF Preview Feature
macOS comes equipped with a powerful PDF previewer that includes a robust search function. This is often the quickest and easiest method for finding your quote.
Steps:
- Open the PDF: Locate your PDF file and open it using the Preview app (or any app that allows for text searching within PDFs).
- Activate the Search Function: Use the keyboard shortcut ⌘ + F (Command + F) or click on "Edit" in the menu bar and select "Find." A search bar will appear.
- Enter Your Search Term: Type in a keyword or phrase from the quote you're looking for. Try using a unique word or phrase to narrow down your results. The more specific your search term, the better.
- Review the Results: Preview will highlight all instances of your search term within the document. Carefully review each highlighted section to find your quote.
- Navigate Through Results: Use the forward and backward arrows in the search bar to navigate through all occurrences of your search term.
Tips for Success:
- Use multiple search terms: If your initial search yields too many results, try refining your search with additional keywords from the quote.
- Use quotation marks: Enclosing your search term in quotation marks ("exact phrase") will only return results containing that exact phrase. This is especially helpful for finding unique quotes.
- Consider synonyms: If your initial search proves fruitless, try searching for synonyms of keywords in your quote.
Method 2: Utilizing Spotlight Search
Spotlight is macOS's powerful built-in search tool and can efficiently locate specific text within PDF files.
Steps:
- Activate Spotlight: Use the keyboard shortcut ⌘ + Space (Command + Space).
- Enter Your Search Query: Type in a keyword or phrase from your quote, along with the name of the PDF file (if you know it). For example, "Your Search Term" "Filename.pdf".
- Review the Results: Spotlight will display a list of relevant results, including sections of your PDF that contain your search term. Clicking on a result will open the PDF to that specific location.
Advantages of Spotlight:
- Searches across multiple files: If you're unsure which PDF contains the quote, Spotlight can search across all your documents.
- Fast and efficient: Spotlight is highly optimized for quick searches, making it an excellent option for locating text in large documents.
Method 3: Employing Third-Party PDF Readers
Several third-party PDF readers offer advanced search capabilities that may surpass the functionality of Preview or Spotlight. Popular options include Adobe Acrobat Reader and PDF Expert. Many of these readers include features like:
- Advanced Search Filters: Allow for more nuanced searches based on metadata, date, author, etc.
- Full-Text Search: Ensures all text within the PDF, including scanned documents (using OCR), is searchable.
- Highlighting and Annotation Tools: Enable you to highlight and annotate your found quotes.
Optimizing Your Search Strategy
Regardless of the method you choose, following these tips will significantly improve your search results:
- Be as specific as possible: Use precise keywords and phrases from the quote.
- Experiment with different search terms: Try variations of keywords and synonyms.
- Check your spelling: Typos will hinder your search.
- Break down complex searches: For long or complex quotes, break your search into smaller, more manageable parts.
By employing these strategies and selecting the right tool, finding any quote within a PDF on your Mac becomes significantly easier and more efficient. Remember to choose the method that best suits your needs and the complexity of your search.