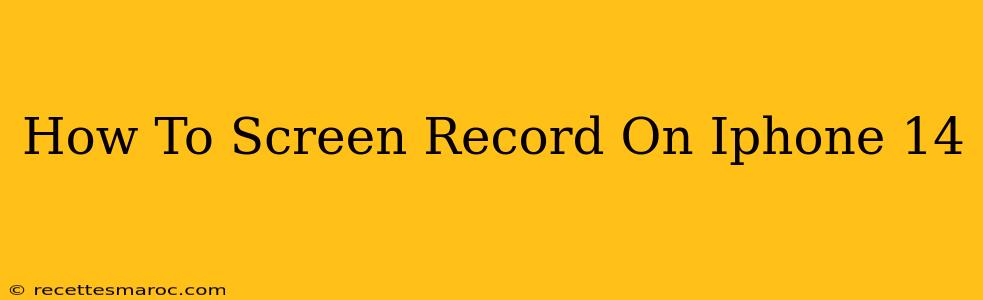The iPhone 14 boasts a stunning display, making it perfect for showcasing gameplay, tutorials, or any other screen activity. Knowing how to screen record on your iPhone 14 is a valuable skill, whether you're a casual user or a content creator. This guide provides straightforward steps, troubleshooting tips, and extra features to elevate your screen recording experience.
Quickest Way to Screen Record on iPhone 14
The easiest method involves using the built-in screen recording feature within the Control Center:
-
Access Control Center: Swipe down from the top-right corner of your iPhone 14 screen. (On iPhone models with a Home button, swipe up from the bottom.)
-
Locate the Screen Recording Button: Look for the screen recording button. It typically resembles a circle with a filled-in circle inside. If you don't see it, you might need to customize your Control Center (explained below).
-
Start Recording: Tap the screen recording button to begin recording. A small red bar will appear at the top of your screen indicating that recording is active.
-
Stop Recording: To stop recording, tap the red bar at the top of your screen or tap the screen recording button in the Control Center again. Your recording will automatically be saved to your Photos app.
Customizing Your Control Center for Screen Recording
If the screen recording button isn't readily available in your Control Center:
-
Open Settings: Tap the "Settings" app icon.
-
Navigate to Control Center: Scroll down and tap "Control Center."
-
Customize Controls: Tap the green "+" button next to "Screen Recording" to add it to your Control Center.
Screen Recording with Audio
Want to include audio in your recordings? The iPhone 14 makes this easy:
-
Start the Screen Recording: Follow the steps above to start screen recording.
-
Select Microphone Audio: Before you start recording, press and hold the screen recording button in the Control Center. A small menu will appear. Select "Microphone Audio" to include audio from your iPhone's microphone in your recording. Choosing "Microphone Audio" will also record internal sounds.
Note: If you want to capture only the audio playing through your device's speakers, you'll need to use third-party apps.
Troubleshooting Common Screen Recording Issues
-
Recording isn't saving: Ensure you have enough storage space on your iPhone.
-
Audio isn't recording: Check that "Microphone Audio" is selected before starting the recording.
-
Screen recording button missing: Review the steps for customizing your Control Center.
-
App specific screen recording problems: Some apps may prevent screen recording for privacy or security reasons.
Beyond the Basics: Advanced Screen Recording Techniques
While the built-in screen recorder is sufficient for most users, several third-party apps offer advanced features like:
- Facecam overlay: Add yourself to the recording.
- Editing tools: Trim, cut, and enhance your videos directly within the app.
- Advanced recording options: Record at higher frame rates or resolutions.
Exploring these apps can significantly enhance your screen recording workflow, especially if you're creating professional-quality content.
Conclusion: Master Your iPhone 14 Screen Recording
Screen recording on your iPhone 14 is incredibly straightforward, thanks to its intuitive built-in features. Mastering this skill allows you to effortlessly share tutorials, demonstrate app usage, or simply capture memorable moments from your phone's screen. With a little practice and exploration of available options, you'll quickly become proficient in creating high-quality screen recordings.