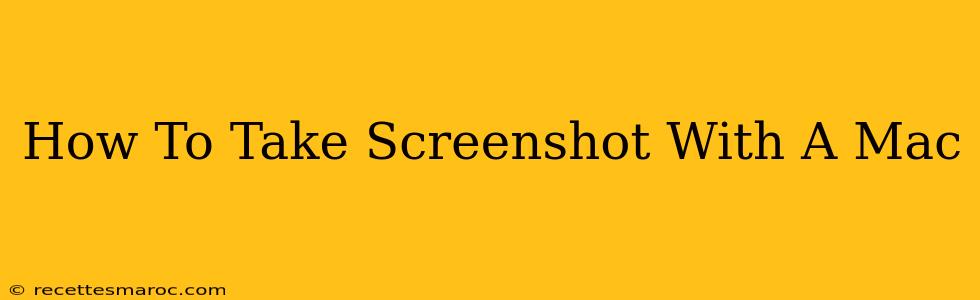Taking screenshots on your Mac is easier than you think! Whether you need a quick snapshot of a webpage, a specific window, or your entire screen, macOS offers several simple methods. This guide will walk you through each one, ensuring you become a screenshot pro in no time.
Mastering the Screenshot Basics: Keyboard Shortcuts
MacOS offers a range of keyboard shortcuts for capturing different types of screenshots. These shortcuts are incredibly efficient and will significantly speed up your workflow.
Taking a Screenshot of Your Entire Screen:
The simplest way to capture everything on your screen is using the following shortcut:
- Shift + Command + 3
This will save a full-screen screenshot as a PNG file to your desktop. You'll hear a camera shutter sound to confirm the capture.
Capturing a Specific Window:
Need a screenshot of just one application window? Use this shortcut:
- Shift + Command + 4 + Spacebar
Your cursor will change to a camera icon. Click on the window you want to capture, and a screenshot of only that window will be saved to your desktop.
Selecting a Specific Area:
For precise screenshots of specific parts of your screen, use this:
- Shift + Command + 4
Your cursor will transform into a crosshair. Click and drag to select the area you want to capture. Release the mouse button, and the screenshot will be saved as a PNG file on your desktop.
Saving to a Specific Location:
By default, screenshots are saved to your desktop. However, you can modify this behavior. While holding down Shift + Command + 4, press the Spacebar to select a window. Alternatively, if you are selecting a region with Shift + Command + 4, start dragging your selection, and while dragging, press the Spacebar. Then, instead of clicking and releasing to take the screenshot, click and drag to select a location.
You can then release to save the screenshot in that specified location.
Beyond the Basics: Using Screenshot Utilities
While the keyboard shortcuts are incredibly handy, macOS also offers built-in screenshot utilities with additional features.
Using Screenshot with a Delay:
Want to take a screenshot of a window after a specific delay? You can achieve this with the following steps:
- Open Preview. (This is an application included with macOS.)
- Use the keyboard shortcuts as you would normally (Shift + Command + 3, Shift + Command + 4, or Shift + Command + 4 + Spacebar).
- Upon taking the screenshot, a prompt will appear in a few seconds. Click to select a location.
Taking Screenshots Using Grab:
macOS includes an application called Grab. It's a more advanced screenshot utility that offers options to capture screenshots of specific areas, windows, or the entire screen with a timer delay.
To use Grab:
- Open Finder and locate Applications.
- Open the Utilities folder.
- Double-click on Grab.
Fine-tuning your Screenshots: Editing and Sharing
Once you've taken your screenshot, you can easily edit and share it. Preview, the default image viewer on macOS, allows for basic editing functions like cropping, resizing, and adding annotations. Simply open the screenshot in Preview to access these tools. From there, sharing is a breeze – you can easily email, message, or upload your screenshots to various platforms.
Conclusion: Mastering the Art of the Mac Screenshot
With a little practice, taking screenshots on your Mac will become second nature. Leveraging the keyboard shortcuts and exploring the capabilities of Grab and Preview will significantly enhance your productivity and workflow. So, get snapping!