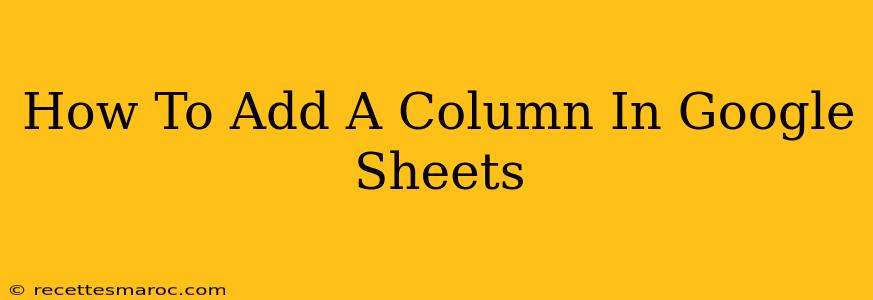Adding columns in Google Sheets is a fundamental task for organizing and managing your data. Whether you're working on a simple spreadsheet or a complex dataset, knowing how to efficiently add columns is crucial. This guide will walk you through several methods, ensuring you can seamlessly integrate new columns into your existing spreadsheet.
Understanding Column Insertion in Google Sheets
Before diving into the methods, it's helpful to understand the basic mechanics. Google Sheets, unlike some other spreadsheet programs, doesn't require you to select a specific location before adding a column. You can add a column to the left or right of an existing column, making it incredibly versatile.
Method 1: Using the Insert Column Menu Option
This is the most straightforward method and ideal for beginners.
- Open your Google Sheet: Navigate to your spreadsheet in your Google Drive.
- Locate the desired column: Identify where you want to insert the new column. It doesn't matter if it's an empty space or a column with data.
- Select the "Insert" menu: Click on the "Insert" menu at the top of the sheet.
- Choose "Column left" or "Column right": Depending on where you want to insert the column, select either "Column left" (to add a column to the left of the selected column) or "Column right" (to add a column to the right).
That's it! A new, empty column will be added to your spreadsheet.
When to Use This Method:
This method is perfect for quick and easy column additions. It's highly intuitive and requires minimal steps.
Method 2: Using the Right-Click Menu
This alternative method offers similar functionality with a slightly different approach.
- Right-click on the column header: Right-click on the letter representing the column where you want to add a new column (e.g., right-click on "C" to add a column to the right of column C).
- Select "Insert 1 column left" or "Insert 1 column right": A context menu will appear. Choose the option that suits your needs.
When to Use This Method:
This method is equally efficient and can be faster if your cursor is already positioned near the desired column.
Method 3: Using Keyboard Shortcuts (for Power Users)
For experienced users, keyboard shortcuts can significantly speed up the process.
- Select the column header: Click on the letter representing the column where you want to insert a new column.
- Use the keyboard shortcut: Press
Alt + I(on Windows) orOption + I(on Mac), followed byCfor column. Then select "left" or "right" depending on your need.
When to Use This Method:
This method is the quickest option once you've mastered the shortcut. It eliminates the need to use the mouse, boosting your workflow significantly.
Tips and Tricks for Working with Columns
- Naming Columns: Give your columns descriptive names for better organization.
- Data Validation: Use data validation to ensure data consistency and accuracy in your columns.
- Freezing Columns: Freeze columns to keep them visible while scrolling through large datasets.
- Formatting: Use formatting options (like colors and fonts) to improve readability and highlight important data within columns.
Conclusion: Mastering Column Addition in Google Sheets
Adding columns in Google Sheets is a fundamental skill for any spreadsheet user. Whether you prefer the menu, right-click, or keyboard shortcut method, mastering these techniques will significantly streamline your workflow and enhance your overall spreadsheet management. Remember to choose the method that best suits your comfort level and workflow efficiency. Now that you understand these methods, start organizing your data more effectively today!