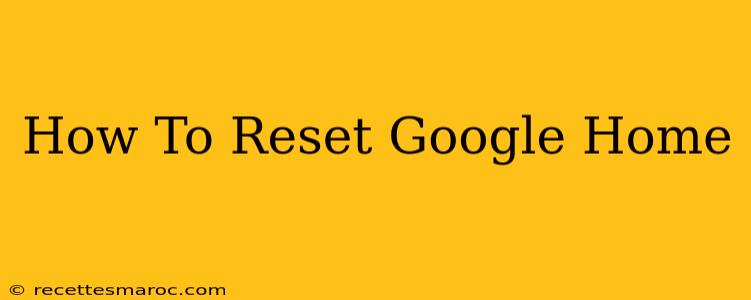So, your Google Home isn't behaving as it should? Perhaps you're selling it, giving it away, or just want a fresh start. Whatever the reason, knowing how to reset your Google Home device is crucial. This comprehensive guide will walk you through the process, covering various scenarios and troubleshooting common issues.
Why Reset Your Google Home?
Before diving into the how-to, let's understand why you might need to reset your Google Home. Several reasons necessitate a factory reset:
- Troubleshooting problems: If your Google Home is experiencing connectivity issues, voice recognition problems, or other glitches, a factory reset can often resolve these problems. It's like giving it a clean slate.
- Selling or gifting your device: A factory reset ensures your personal data, such as your Google account, saved preferences, and activity history, is completely removed. This protects your privacy and provides the new owner with a fresh setup.
- Switching Google accounts: If you want to use your Google Home with a different Google account, a reset is necessary to disassociate it from your current profile.
- Updating to the latest firmware: Sometimes, a reset can help ensure the device is updated correctly to the latest software version.
How to Factory Reset Your Google Home
There are several ways to reset your Google Home, depending on the model and the method you prefer. Let's explore the most common methods:
Method 1: Resetting via the Google Home App
This is generally the easiest and most recommended method:
- Open the Google Home app: Make sure you're logged into the correct Google account associated with your Google Home.
- Select your Google Home device: Find the device in your list of home devices.
- Access Settings: Tap on the gear icon or "Settings" option next to your device's name.
- Find the "Remove Device" or "Factory Data Reset" option: The exact wording might vary slightly depending on your app version. Look for options relating to removing or resetting the device.
- Confirm the reset: The app will usually prompt you to confirm your decision. Follow the on-screen instructions to complete the reset.
Method 2: Hardware Reset (Physical Button)
Some Google Home models have a physical reset button. This is a useful alternative if you're having trouble accessing the device through the app. Look for a small pinhole button on the back or bottom of your device. You'll typically need a straightened paperclip or a similar small tool to press and hold the button.
The process usually involves:
- Locate the reset button.
- Press and hold the button: You'll need to hold it down for several seconds (usually 10-15 seconds). The device might indicate it's resetting through lights or sounds.
- Release the button: Once the reset is complete, your device will reboot.
Note: The exact button location and the duration you need to hold it might vary slightly depending on your Google Home model. Refer to your device's manual for specific instructions.
Troubleshooting Common Reset Issues
If you encounter problems during the reset process, here are some troubleshooting tips:
- Check your internet connection: A stable internet connection is vital for the reset process.
- Make sure the app is up-to-date: Update the Google Home app to the latest version.
- Try the alternative reset method: If one method fails, try the other.
- Restart your router: Sometimes, a simple router restart can resolve connectivity issues.
- Consult Google's support: For persistent issues, visit Google's official support website for more advanced troubleshooting steps or contact their support team.
Setting Up Your Google Home After Reset
Once the reset is complete, you'll need to set up your Google Home again as a new device. This involves connecting it to your Wi-Fi network and linking it to your Google account. The Google Home app will guide you through this process.
By following these steps, you can easily reset your Google Home and get it working smoothly again. Remember to consult your device's manual if you need further assistance. Happy Googling!