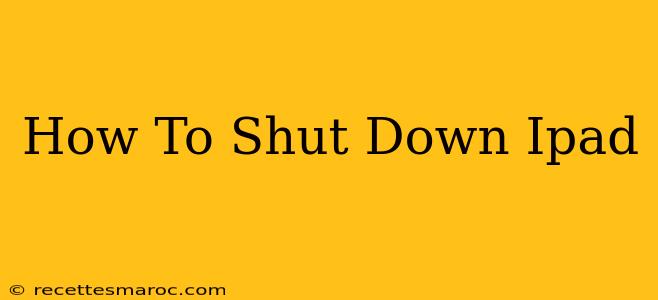So, your iPad's acting up, the battery's draining faster than a politician's promises, or maybe you just need a little break from the screen. Whatever the reason, knowing how to properly shut down your iPad is essential. This simple guide will walk you through the process, no matter which iPad model you own.
Shutting Down Your iPad (iPadOS 16 and later)
For iPads running iPadOS 16 and later versions, the shutdown process is slightly different than older models. Here's how:
-
Open Control Center: Swipe down from the top-right corner of your iPad screen.
-
Locate the Power Button: In the Control Center, you'll see a power button icon (it usually looks like a circle with a line through it). Press and hold this power button.
-
Select "Shut Down": A menu will appear. Tap "Shut Down."
-
Confirm Shutdown: A confirmation prompt will appear. Slide the power button to the right to completely shut down your iPad.
Important Note: If your iPad is frozen or unresponsive, you may need to force restart it. This is different from a normal shutdown. See the section below for instructions on how to force restart.
Shutting Down Your iPad (iPadOS 15 and earlier)
For older iPads running iPadOS 15 or earlier versions, the process is a little simpler:
-
Press and Hold the Top Button: Locate the power button (usually located on the top of your iPad). Press and hold this button.
-
Slide to Power Off: A slider will appear on the screen saying "slide to power off." Slide this slider to the right to shut down your iPad.
Force Restarting Your iPad
If your iPad is frozen or unresponsive, a normal shutdown won't work. You'll need to perform a force restart. This process varies slightly depending on your iPad model:
For iPads with a Home Button:
-
Press and hold the top (or side) button and the Home button simultaneously.
-
Keep holding both buttons until the Apple logo appears on the screen.
For iPads without a Home Button (iPad mini (5th generation), iPad (8th generation) and later, iPad Air (4th generation and later), and iPad Pro (11-inch) and (12.9-inch) (3rd generation and later):
-
Quickly press and release the volume up button.
-
Quickly press and release the volume down button.
-
Press and hold the top (or side) button until the Apple logo appears on the screen.
When to Shut Down Your iPad
While it's convenient to leave your iPad on all the time, regularly shutting it down can actually be beneficial. Here are some reasons why you might want to shut down your iPad:
-
Battery Life: Leaving your iPad on constantly can drain the battery, especially if you have many apps running in the background.
-
Software Glitches: Shutting down your iPad can resolve minor software glitches and improve performance.
-
Overheating: If your iPad is overheating, shutting it down can help prevent damage.
By following these simple steps, you can easily shut down or force restart your iPad whenever you need to. Remember to choose the method that's appropriate for your iPad model and the situation. Regular shutdowns can contribute to better overall performance and battery health for your iPad.