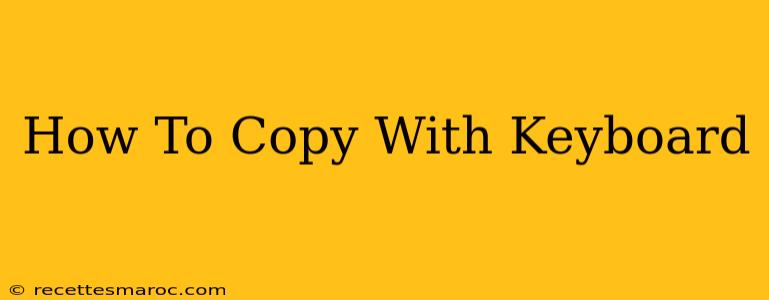Copying text or files using your keyboard is a fundamental computer skill. It's faster and more efficient than using a mouse, especially for repetitive tasks. This guide will walk you through the various methods, covering different operating systems and applications. Mastering these keyboard shortcuts will significantly boost your productivity.
Understanding the Basics: Select, Copy, and Paste
Before diving into specific keyboard shortcuts, let's understand the core actions:
- Select: Highlighting the text or file you want to copy.
- Copy: Duplicating the selected item to your computer's clipboard (a temporary storage area).
- Paste: Inserting the copied item into a new location.
Keyboard Shortcuts for Copying Text
The most common keyboard shortcut for copying is universally applicable across most operating systems and applications:
- Ctrl + C (Windows and Linux): This is the standard command for copying selected text. Press and hold the Ctrl key, then press the C key. Release both keys.
- ⌘ + C (MacOS): On Mac computers, the Command key (⌘) replaces the Ctrl key. The process is identical; press and hold the Command key, then press C.
Selecting Text Effectively
Efficient copying relies on effective text selection. Here are some helpful tips:
- Click and Drag: Click at the beginning of the text you want to copy, hold down your mouse button, and drag it to the end.
- Triple Click: Triple-clicking within a paragraph selects the entire paragraph.
- Shift + Arrow Keys: Use the arrow keys (left, right, up, down) in combination with the Shift key to select text character by character or line by line.
- Ctrl + A (Windows and Linux) / ⌘ + A (MacOS): This handy shortcut selects all the text within a document or window.
Copying Files and Folders
Copying files and folders involves slightly different keyboard shortcuts, often dependent on the file manager you're using (like Windows Explorer or Finder on macOS). However, the general principle remains the same: select, copy, and paste.
- Select the file or folder: Click on the file or folder to select it. You can select multiple files by holding down the Ctrl key (Windows and Linux) or Command key (MacOS) while clicking.
- Copy: The context menu (right-click) usually offers a "Copy" option. However, some file managers might offer keyboard shortcuts; check the software's help documentation for specifics. Often, Ctrl + C or ⌘ + C works here too, depending on the context.
- Paste: Navigate to the destination folder, right-click, and select "Paste," or use the standard paste shortcut (Ctrl + V or ⌘ + V).
Advanced Copying Techniques
For more advanced copying scenarios, consider these strategies:
- Copying with Multiple Selections: In many text editors, you can select multiple, non-contiguous blocks of text by holding down the Ctrl key (Windows and Linux) or Command key (MacOS) while making your selections.
Troubleshooting Common Copying Issues
- Clipboard Issues: If copying isn't working, your clipboard might be full or experiencing errors. Try restarting your computer or using a different application.
- Permissions: You may lack the necessary permissions to copy certain files or folders. Check the file's properties.
- Application Compatibility: Certain applications might have their own unique copy/paste methods. Consult the application's help documentation.
Mastering the Keyboard: Productivity Gains
By mastering keyboard shortcuts for copying, you'll dramatically improve your workflow and productivity. This seemingly simple skill is a cornerstone of efficient computer use. Practice these techniques to integrate them into your daily routine, and experience the significant time savings they provide. Remember to always consult the help documentation of the specific application or operating system you are using for detailed instructions and possible alternative shortcuts.