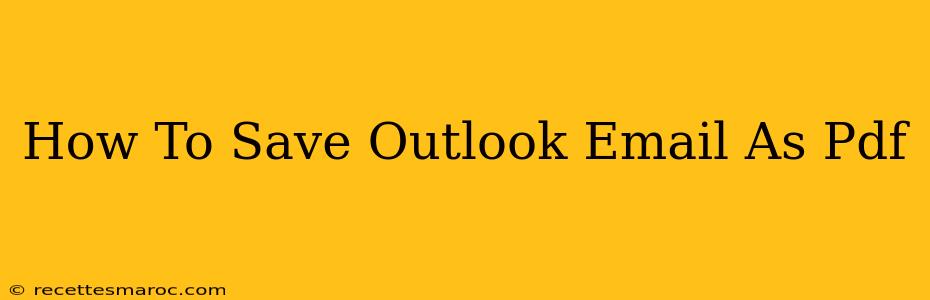Saving Outlook emails as PDFs is crucial for archiving important correspondence, sharing documents securely, and ensuring consistent formatting across different devices. This comprehensive guide will walk you through several methods to achieve this, catering to different versions of Outlook and user preferences.
Method 1: Using the Built-in Print to PDF Feature (Most Outlook Versions)
This is the simplest and most widely applicable method, working on most versions of Microsoft Outlook, including Outlook for Windows and Outlook for Mac.
Steps:
- Open the email: Locate the email you wish to save as a PDF in your Outlook inbox.
- Click File: In the top-left corner of the Outlook window, click on the "File" tab.
- Click Print: Select "Print" from the menu.
- Choose "Microsoft Print to PDF": In the "Printer" dropdown menu, select "Microsoft Print to PDF" (or a similar option depending on your operating system. If you don't see it, you might need to install a PDF printer – see Method 3 below).
- Select print settings (optional): Adjust settings such as page range, color, and print quality as needed.
- Click Print: Click the "Print" button. A "Save Print Output As" dialog box will appear.
- Save the PDF: Choose a location to save your PDF file and give it a descriptive name. Click "Save".
Pros: Simple, readily available, no additional software needed (usually). Cons: May not perfectly preserve formatting in complex emails, especially those with embedded images or formatting issues.
Method 2: Using the "Save As" Feature (Outlook 2019 and Later)
For newer versions of Outlook, a more direct approach might be available. While not universally present across all versions, it's worth checking.
Steps:
- Open the Email: Open the email you want to save as a PDF.
- File > Save As: Go to File > Save As.
- Choose PDF: Select PDF from the file type dropdown menu.
- Save: Save the PDF to your desired location.
Pros: Often results in a higher fidelity PDF. Cons: Not available in all versions of Outlook.
Method 3: Installing a PDF Printer (If "Microsoft Print to PDF" is Missing)
If the "Microsoft Print to PDF" option is not available in your printer list, you may need to install a PDF printer driver. Several free and paid options are available online. Popular choices include Adobe Acrobat Reader (which includes a PDF printer), CutePDF Writer, and others. Search online for "free PDF printer" to find options suitable for your operating system. Once installed, it should appear as a printer option in the print dialog.
Pros: Enables PDF printing functionality if it's missing. Cons: Requires installing additional software.
Method 4: Using Third-Party Software (Advanced Users)
Numerous third-party email clients and PDF converters offer advanced features for saving emails as PDFs. These tools may provide additional options for customization and better control over formatting. However, this typically involves purchasing and learning to use additional software.
Pros: Advanced features and potential for higher-fidelity PDFs. Cons: Requires purchasing and learning new software.
Troubleshooting Tips
- Formatting Issues: If your PDF doesn't look exactly like the original email, try adjusting the print settings or using a different method.
- Missing Fonts: If fonts are missing in your PDF, ensure they are installed on your system.
- Large Email Files: Very large emails with many attachments might take longer to convert. Consider splitting up large emails before saving them as PDFs.
By following these methods, you can effectively save your Outlook emails as PDFs, preserving important information for future reference and secure sharing. Remember to choose the method that best suits your Outlook version and your specific needs.