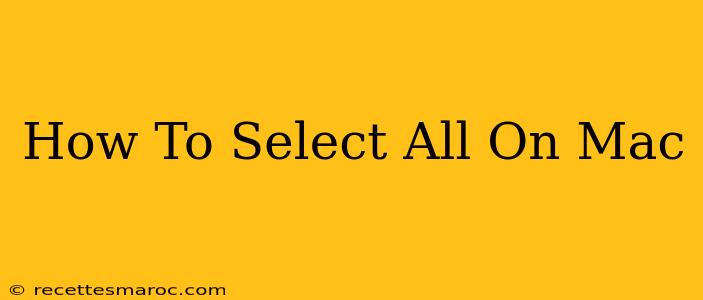Selecting all items on your Mac is a fundamental task, crucial for editing documents, managing files, or performing various other operations. Whether you're a seasoned Mac user or just starting out, knowing the efficient shortcuts and methods for selecting all can significantly boost your productivity. This guide covers various ways to select all, catering to different applications and scenarios.
The Universal Shortcut: Command + A
The most common and universally applicable method to select all on a Mac is using the keyboard shortcut Command + A. This works in almost every application, from text editors like TextEdit and Pages to web browsers like Safari and Chrome, and even within Finder for file selection.
Simply press and hold the Command key (the key with the symbol) and then press the A key simultaneously. Everything within the active window or application will be selected instantly.
Where Command + A Works Wonders:
- Text Editing: Select all the text in a document for copying, pasting, formatting, or deleting.
- Web Browsers: Select all the text on a webpage for searching, copying, or printing.
- Finder: Select all files and folders within a specific folder for archiving, deleting, or moving.
- Email Clients: Select all emails in a folder for mass actions such as deleting, archiving, or marking as read.
- Image Editors: Select all layers or elements within an image editing program for applying effects or transformations.
Beyond Command + A: Application-Specific Selection
While Command + A is the go-to method, some applications offer alternative ways to select all, usually accessible through their menus.
Checking Application Menus:
Many applications have an "Edit" menu. Within this menu, look for an option such as "Select All," "Select," or a similar command. This is particularly useful if your keyboard shortcut isn't working as expected.
Contextual Menus (Right-Click):
Right-clicking (or Control-clicking) within a window or application might also reveal a "Select All" option in the contextual menu that appears. This method is application-dependent, but it’s worth checking if the standard shortcut fails.
Troubleshooting Common Issues
If Command + A isn't working, consider these troubleshooting steps:
- Application Conflicts: Sometimes, conflicts with other applications or extensions might interfere with keyboard shortcuts. Try restarting your Mac.
- Keyboard Layout: Ensure your keyboard layout is correctly set. An incorrect layout might remap the Command key.
- Modified Keyboard Shortcuts: Check your system preferences to ensure that the Command + A shortcut hasn't been accidentally reassigned.
Mastering Select All for Enhanced Productivity
Knowing the different ways to select all on your Mac is a fundamental skill that can dramatically improve your workflow. Mastering the Command + A shortcut and understanding application-specific options empowers you to work more efficiently and effectively across various programs and tasks. Remember to explore the menus and contextual menus of the applications you frequently use to discover any additional selection options they might offer.