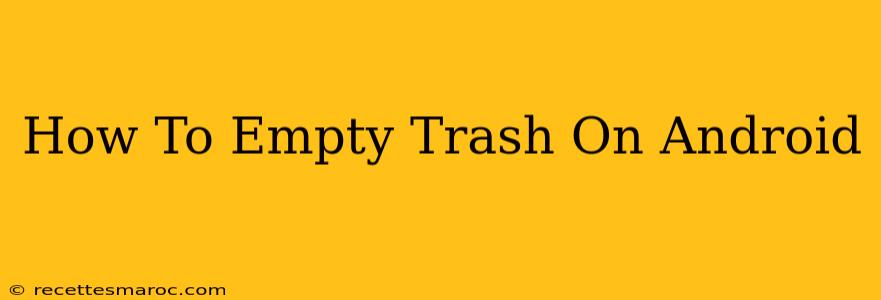Are you wondering how to completely remove unwanted files from your Android device? Many users mistakenly believe deleting a file means it's gone forever. In reality, deleted files often reside in a "trash" or "recently deleted" folder before permanent removal. This guide will walk you through various methods to empty your Android trash and reclaim valuable storage space.
Understanding Android's Trash System
Unlike desktop operating systems like Windows or macOS, Android doesn't have a single, universally standardized "Recycle Bin" or "Trash". The way deleted files are handled varies depending on:
- The app: Files deleted from specific apps (like Google Photos or your file manager) might have their own internal recycle bins.
- The file type: Different file types might be treated differently. For example, deleting a photo might move it to a recently deleted folder within your photo gallery app.
- Your Android version: While the underlying mechanisms are similar, the user interface may vary slightly across Android versions.
This means there's no single "Empty Trash" button across all Android devices. Instead, you'll need to navigate to the relevant app or location to clear out deleted files.
How to Empty the Trash in Different Apps and Situations
Here's a breakdown of common scenarios and how to handle them:
1. Emptying the Trash in Google Photos
Google Photos offers a convenient "Trash" feature. Deleted photos and videos remain there for 60 days before permanent deletion. To empty it:
- Open the Google Photos app.
- Tap the "Library" tab (usually at the bottom).
- Select "Trash".
- Select the items you want to remove permanently (or tap "Select All").
- Tap the "Delete" button.
2. Emptying the Trash in File Manager Apps (e.g., Files by Google)
Many Android devices come with a built-in file manager, or you might use a third-party app like Files by Google. These apps often have a "Trash" or "Recycle Bin" feature:
- Open your file manager app.
- Locate the "Trash" or "Recycle Bin" folder (the location varies depending on the app).
- Select the files or folders you wish to delete.
- Tap the "Delete" or "Empty Trash" button.
3. Deleting Files Directly (No Trash)
Sometimes, apps don't offer a trash feature. When you delete a file directly, it's often removed permanently. There's no further step needed to empty a trash bin in these cases.
4. Clearing App Cache and Data
Clearing app cache and data can also free up storage space. This doesn't empty a trash bin in the traditional sense, but it removes temporary files and app data, which can be quite significant. This action can sometimes affect app settings.
- Go to your device's Settings.
- Select "Apps" or "Apps & Notifications".
- Choose the app you want to clear.
- Tap "Storage" and then "Clear Cache" or "Clear Data".
Tips for Managing Storage Space on Android
- Regularly check for large files: Use your file manager to identify and delete large files you no longer need.
- Uninstall unused apps: Apps can consume significant storage space, especially those with many cached files.
- Use cloud storage: Services like Google Drive, Dropbox, or OneDrive let you store files online, freeing up space on your device.
- Enable automatic cleaning: Some Android devices and apps include built-in features that automatically clear temporary files and cache data.
By understanding how your Android device handles deleted files and following these steps, you can effectively empty your trash and keep your device running smoothly. Remember that the exact steps might vary slightly based on your Android version and the apps you use.