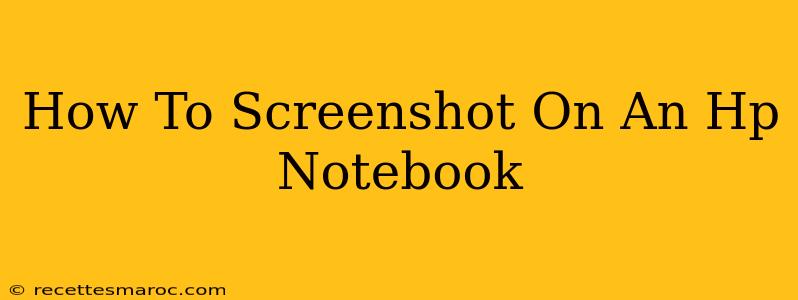Taking screenshots is a crucial part of many tasks, from sharing online content to troubleshooting technical issues. Whether you're a student, a professional, or just a casual user, knowing how to quickly and easily capture images of your HP Notebook screen is essential. This comprehensive guide will walk you through several methods, ensuring you'll find the perfect technique for your needs.
Using the Keyboard Shortcuts: The Fastest Method
The easiest and quickest way to take a screenshot on most HP notebooks is using keyboard shortcuts. This method eliminates the need for extra software or clicks.
Full-Screen Screenshot:
The most common shortcut is Print Screen (PrtScn) or Print Scrn. This key usually sits near the top right of your keyboard. Pressing this key will copy a full screenshot of your screen to your clipboard. To view and save the screenshot, you'll need to open an image editor like Paint (in Windows) and paste (Ctrl+V) the image. Then, you can save it as a .png or .jpg file.
Partial Screenshot:
For capturing only a specific part of your screen, use the Alt + Print Screen (PrtScn) shortcut. This captures only the active window – the window that's currently in focus. Again, paste this into an image editor to save it.
Using the Snipping Tool (Windows): More Control, More Options
Windows offers a built-in tool called the Snipping Tool which provides greater control over your screenshots. Here's how to use it:
- Search for "Snipping Tool": Type "Snipping Tool" into the Windows search bar and open the application.
- Choose your Snip Type: The Snipping Tool offers several options:
- Free-form Snip: Draw a freehand selection around the area you want to capture.
- Rectangular Snip: Select a rectangular area.
- Window Snip: Capture a single window.
- Full-screen Snip: Capture your entire screen.
- Capture your Snip: Once you've selected the snip type, click and drag your cursor to select the area. The screenshot will automatically be saved. You can then edit or save the image further.
HP Notebook Specific Features (May Vary by Model): Check Your Built-in Tools
Some HP notebooks might have additional screenshot functionalities integrated into their system settings or utility applications. Check your HP's built-in help documentation or the support website for specific instructions for your model. These could include dedicated screenshot buttons or software enhancements.
Troubleshooting Tips:
- Screenshot not saving? Ensure you've pasted the image from your clipboard into an image editor and saved it as a file.
- Keyboard shortcut not working? Check if the "Print Screen" key is disabled in your system settings. You may need to enable it in your BIOS settings or using third-party software.
- Snipping tool not found? Make sure you're using a Windows operating system. The Snipping Tool is not available on other operating systems like macOS or ChromeOS.
Beyond the Basics: Third-Party Screenshot Software
While the built-in methods are sufficient for most users, several third-party screenshot tools offer advanced features like annotations, screen recording, and automatic uploads to cloud storage. If you need more advanced functionality, research options available for your OS.
By mastering these techniques, you'll be well-equipped to capture any part of your HP notebook screen with ease. Remember to explore the specific features of your HP model and consider using third-party tools if you need more advanced capabilities. Remember to always save your screenshots in a well-organized manner for easy access later.