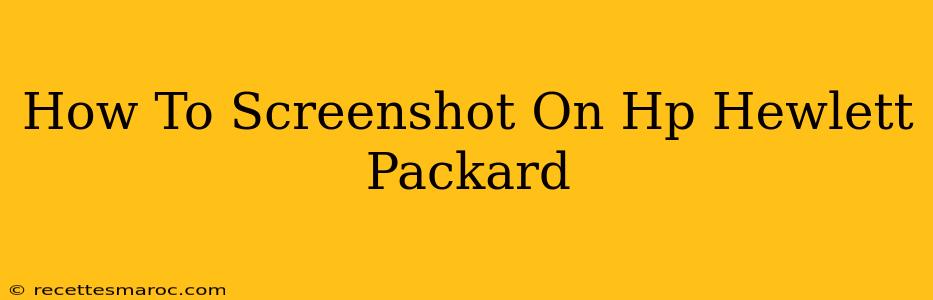Taking a screenshot is a crucial task for anyone using a computer, whether it's for documenting a problem, sharing information, or simply saving a memorable image. This guide provides a comprehensive walkthrough of how to take screenshots on HP Hewlett Packard computers, covering various methods and keyboard shortcuts for both Windows and ChromeOS devices.
Understanding Screenshot Methods on HP Computers
HP computers, like most PCs, offer several ways to capture screenshots. The method you choose often depends on what you want to capture – a full screen, a specific window, or a selected area. Let's explore these methods in detail.
Method 1: Using the Print Screen Key (PrtScn)
This is the most straightforward method. Locate the Print Screen key (often abbreviated as PrtScn, Print Scrn, or PrtSc) on your HP keyboard. It's usually located in the upper right corner, often near the other function keys (F1-F12).
-
Full Screenshot: Press the Print Screen key. This copies the entire screen's content to your clipboard. You'll then need to paste it into an image editor like Paint (search for "Paint" in the Windows search bar) or another image editing software to save it as an image file.
-
Specific Window: For capturing a single window, press Alt + Print Screen. This copies only the active window to your clipboard. Again, paste it into an image editor to save.
Method 2: Using the Snipping Tool (Windows)
The Snipping Tool is a built-in Windows application providing more control over your screenshots.
- Open the Snipping Tool: Search for "Snipping Tool" in the Windows search bar and open it.
- Choose your Snip Type: Select the type of snip you need:
- Free-form Snip: Draw a freehand selection around the area you want to capture.
- Rectangular Snip: Draw a rectangular selection.
- Window Snip: Select a specific window.
- Full-screen Snip: Capture the entire screen.
- Capture the Screenshot: Click and drag your cursor to select the desired area.
- Save the Screenshot: The screenshot will automatically open. You can then save it using the "File" menu.
Method 3: Using the Game Bar (Windows 10 & 11)
For gamers or those needing quick screenshots, the Windows Game Bar is a handy tool.
- Open the Game Bar: Press Windows key + G.
- Capture a Screenshot: Click the camera icon or press Windows key + Alt + Print Screen. This saves the screenshot directly to your "Videos" folder, usually under a "Captures" subfolder.
Method 4: Screenshots on HP Chromebooks (ChromeOS)
Chromebooks operate differently. Here's how to take screenshots on an HP Chromebook:
- Full Screenshot: Press Ctrl + Show windows (the key with the overview icon, often looks like a square with four smaller squares inside).
- Partial Screenshot: Press Ctrl + Shift + Show windows. This allows you to select a specific area for your screenshot.
Troubleshooting Screenshot Issues on Your HP Computer
If you encounter any problems, try these troubleshooting steps:
- Check your keyboard: Ensure the Print Screen key isn't disabled or requiring a function key (Fn) combination to activate.
- Update your drivers: Outdated drivers can sometimes interfere with keyboard functionality. Check for updates on the HP support website.
- Restart your computer: A simple restart often resolves temporary glitches.
- Check your clipboard: If you're using the Print Screen key, make sure you've pasted the image into an image editor.
By following these methods, you can efficiently capture screenshots on your HP Hewlett Packard computer, whether it's a Windows machine or a Chromebook. Remember to choose the method that best suits your needs and the type of screenshot you require. Happy snapping!