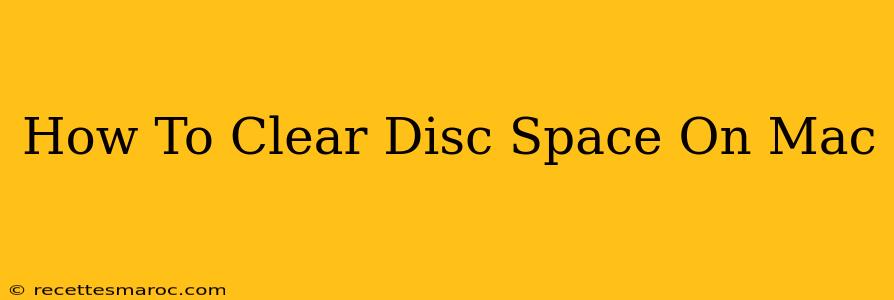Is your Mac running slower than usual? Are you constantly seeing low storage warnings? Don't panic! Running out of disk space is a common problem, but thankfully, there are several effective ways to clear space on your Mac and get your system running smoothly again. This comprehensive guide will walk you through various methods, from simple cleanup tasks to more advanced techniques.
Understanding Your Mac's Storage
Before diving into solutions, it's helpful to understand where your storage space is going. You can check your storage usage by going to About This Mac (found in the Apple menu) and then clicking on Storage. This will give you a visual representation of your storage usage, breaking it down by category (applications, documents, etc.). This helps identify the biggest storage hogs.
Simple Steps to Free Up Space
Let's start with some easy wins to reclaim valuable gigabytes:
1. Empty the Trash
This might seem obvious, but many users forget to empty their Trash regularly. Files in the Trash still occupy space on your hard drive. Simply empty the Trash by right-clicking on the Trash icon in the Dock and selecting "Empty Trash."
2. Delete Unused Applications
We all accumulate apps we rarely, if ever, use. Go to your Applications folder and identify applications you no longer need. Drag them to the Trash and empty it. For larger apps, this can free up significant space.
3. Remove Large Files and Folders
Browse your Downloads folder and Documents folder. You'll likely find large files (videos, images, etc.) that you no longer need. Delete these files to free up space. Consider using a file manager to sort files by size, making it easier to find the largest culprits.
4. Optimize Photos and Videos
High-resolution photos and videos can quickly consume vast amounts of storage. Consider optimizing your photo and video library. You can delete duplicate photos, lower the resolution of images (while still maintaining decent quality for viewing), or use cloud storage services to offload these files.
More Advanced Techniques to Reclaim Space
If the simple steps haven't freed up enough space, let's explore more advanced methods:
5. Use Disk Utility
MacOS includes a built-in utility called Disk Utility. It can help you identify which files and folders are taking up the most space and help you manage your storage effectively. You can access Disk Utility through Applications > Utilities > Disk Utility. The utility provides detailed information about your drive, allowing for a more granular approach to storage management.
6. Utilize the Storage Management Tool
macOS also provides a dedicated Storage Management tool accessible through System Settings > General > Storage. This tool provides recommendations for removing files and apps you may no longer use, and gives you the option to automatically offload unused apps. It also offers options for optimizing storage by storing files in iCloud.
7. Delete System Cache Files
Caution: Only attempt this if you are comfortable with navigating the terminal. System cache files can be safely deleted in most cases, but proceed with caution. There are various online guides explaining how to do this using the terminal, but always back up your data before attempting this. Incorrectly deleting files can potentially damage your system.
8. Consider Cloud Storage
Services like iCloud, Google Drive, Dropbox, and OneDrive allow you to store files in the cloud, freeing up space on your Mac's hard drive. This is an excellent solution for frequently accessed files that you want to keep but don't need to keep locally.
Preventing Future Space Issues
Once you've cleared some space, here's how to prevent future storage issues:
- Regularly clean up: Make it a habit to delete unused files and apps.
- Use cloud storage: Utilize cloud storage for large files and media.
- Monitor your storage: Regularly check your storage usage to catch potential issues early.
By implementing these strategies, you can effectively clear disk space on your Mac, improve performance, and prevent future storage problems. Remember to always back up your important data before performing any major cleanup operations.