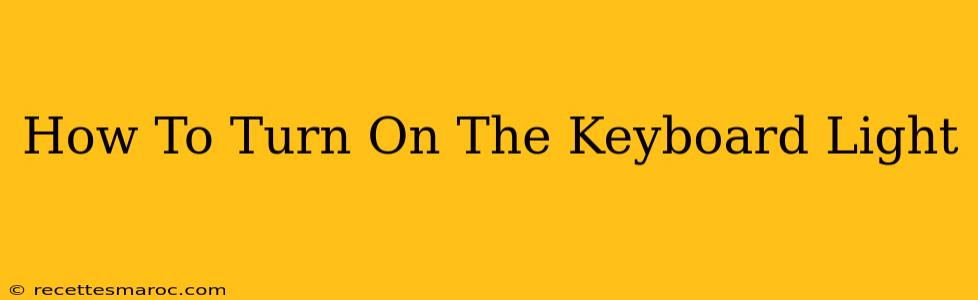Is it dark, and you're struggling to see the keys on your keyboard? Don't worry, illuminating your keyboard is easier than you think! This guide will walk you through turning on your keyboard light, no matter what device you're using. We'll cover laptops, desktops, and even some external keyboards.
Finding Your Keyboard Light Switch
The location of your keyboard light switch varies depending on your device and model. However, there are some common places to look:
Laptops:
- Function Keys (Fn keys): Most laptops use a combination of the Fn key (usually found in the bottom-left corner) and another function key. Look for keys with sun icons ☀️, lightbulb icons 💡, or keyboard icons with a light shining on them. Common combinations include: Fn + F5, Fn + F6, Fn + F10, or Fn + F12. Experiment with different combinations until you find the right one.
- Physical Switch: Some laptops have a dedicated physical switch, often located above or near the keyboard. This switch might be a small slider or a button.
- BIOS/UEFI Settings: If you can't find a keyboard light switch, check your laptop's BIOS or UEFI settings. These settings are usually accessed by pressing a key (like Delete, F2, F10, or F12) during startup. The exact key varies by manufacturer. Once inside, look for a setting related to keyboard backlight or illumination.
Desktops:
- External Keyboard: If you're using an external keyboard, check the keyboard itself for a light switch. It might be a small button or slider, possibly near the function keys or on the top or side of the keyboard. Consult your keyboard's manual if you're having trouble locating it.
- Monitor Settings (Rare): In rare cases, the keyboard backlighting might be controlled through your monitor's settings. This is less common but worth checking if you've exhausted other options.
Troubleshooting Tips:
- Battery Level: Ensure your laptop or external keyboard has sufficient battery power. A low battery can sometimes disable features like keyboard backlighting.
- Driver Issues: On desktops, outdated or corrupted keyboard drivers could prevent the light from working. Try updating your keyboard drivers from the manufacturer's website.
- Keyboard Settings: Some keyboard software (especially gaming keyboards) allow for customization of backlighting. Check the software's settings to see if the light is enabled or if the brightness is simply set too low.
- Check the Manual: If you're still having trouble, consult your device's user manual. It should provide specific instructions for turning on the keyboard light.
Different Keyboard Light Modes
Many modern keyboards offer various lighting modes beyond simple on/off functionality:
- Brightness Adjustment: Often, you can adjust the brightness of the keyboard light. This might be done through function key combinations (e.g., Fn + F11 to increase brightness, Fn + F12 to decrease) or through keyboard software.
- Color Customization: Gaming keyboards and some high-end models allow you to change the color of the keyboard light, often with multiple preset options or custom color selection.
By following these simple steps, you should be able to illuminate your keyboard and type comfortably, even in low-light conditions. Remember to check your device's specific manual for model-specific instructions. Happy typing!