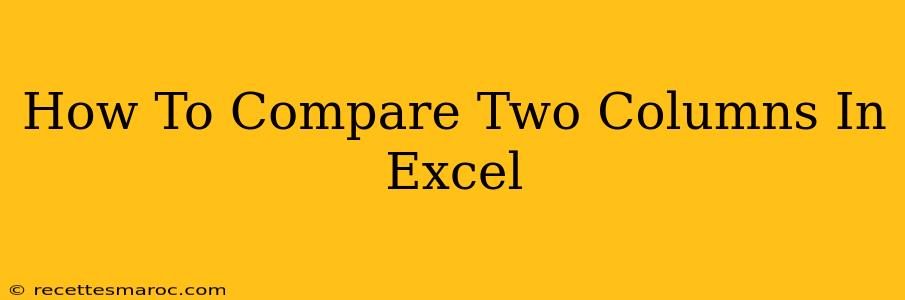Comparing two columns in Excel is a common task for data analysis, identifying discrepancies, and ensuring data integrity. Whether you're checking for duplicates, finding differences, or highlighting inconsistencies, Excel offers several powerful methods to streamline this process. This guide will walk you through various techniques, from simple visual comparisons to using advanced formulas and features.
Visual Comparison: A Quick Check
Before diving into complex formulas, sometimes a quick visual comparison is sufficient. This is particularly useful for smaller datasets.
- Sorting: Sort both columns by the same criteria. This will arrange matching data points side-by-side, making it easier to spot differences.
- Conditional Formatting: Highlight cells based on conditions. For example, you can highlight cells in one column that don't have a corresponding match in the other column. This is done by selecting the range, going to Home > Conditional Formatting, and choosing the appropriate rule, often "Highlight Cells Rules".
Using Excel Formulas for Powerful Comparisons
For larger datasets or more complex comparisons, Excel formulas are indispensable. Here are several powerful techniques:
1. IF Function: Basic Comparison
The IF function is a fundamental tool for comparing values. It checks a condition and returns one value if the condition is true, and another if it's false.
=IF(A1=B1,"Match","No Match")
This formula compares the value in cell A1 to the value in cell B1. If they are identical, it returns "Match"; otherwise, it returns "No Match". You can drag this formula down to compare entire columns.
2. COUNTIF Function: Counting Matches
COUNTIF counts the number of cells within a range that meet a given criterion. This can be used to identify duplicates or determine how many matches exist between two columns.
=COUNTIF(B:B,A1)
This formula counts how many times the value in cell A1 appears in column B. If the result is 0, it means there's no match for A1 in column B. Again, drag this formula down to check the whole column.
3. MATCH Function: Finding the Position of a Match
The MATCH function returns the relative position of an item within a range that matches a specified value.
=MATCH(A1,B:B,0)
This formula searches for the value in A1 within column B. The 0 indicates an exact match. If a match is found, the function returns its position; otherwise, it returns an error (#N/A).
4. VLOOKUP Function: Looking Up Values
VLOOKUP searches for a value in the first column of a range and returns a value in the same row from a specified column. This is particularly useful if you need to retrieve related information from another column based on a match.
=VLOOKUP(A1,B:C,2,FALSE)
This searches for the value in A1 in column B. If found, it returns the corresponding value from column C. The FALSE argument ensures an exact match.
5. Advanced Techniques: Combining Functions
For more complex scenarios, you might combine several functions. For instance, you could use IF and COUNTIF together to create more sophisticated conditional logic.
Beyond Basic Comparisons: Handling Different Data Types
The methods above primarily focus on comparing identical data types. However, sometimes you need to compare data with slight variations, such as comparing text with leading/trailing spaces or numbers with different formatting. In such cases, you might need to use functions like TRIM (removes extra spaces) or CLEAN (removes non-printable characters) to pre-process your data before comparing.
Improving Efficiency: Using Excel Tables and Power Query
For large datasets, using Excel Tables and Power Query (Get & Transform Data) can significantly improve efficiency. Excel Tables automatically expand formulas when you add new data, while Power Query allows you to perform powerful data cleaning and transformation tasks before comparing your columns.
By mastering these techniques, you can effectively compare two columns in Excel, gaining valuable insights from your data. Remember to choose the method that best suits your specific needs and data volume. Happy comparing!