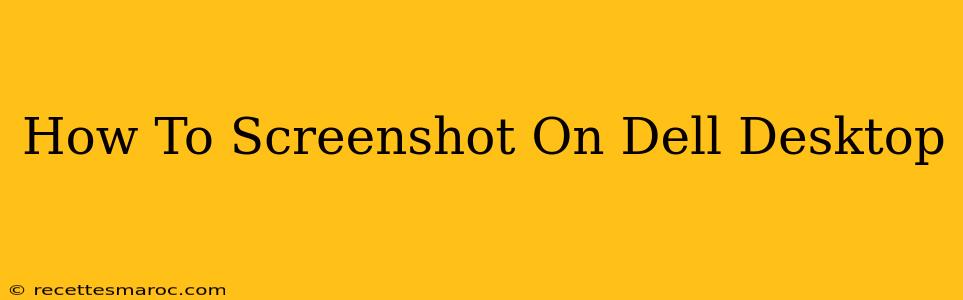Taking screenshots is a crucial part of modern computing, whether you're documenting a problem, sharing information, or simply capturing a memorable moment on your screen. This guide provides a comprehensive overview of how to take screenshots on your Dell desktop, covering various methods and scenarios.
Understanding Screenshot Methods on Dell Desktops
Dell desktops, like most Windows PCs, offer several ways to capture screenshots:
1. Using the Print Screen Key (PrtScn)
This is the most straightforward method. The Print Screen key (often abbreviated as PrtScn or Print Scrn) is usually located in the top right corner of your keyboard. Pressing this key copies your entire screen to the clipboard. You'll then need to paste it into an image editor like Paint (search for "Paint" in the Windows search bar) or any other image editing software to save the screenshot.
Steps:
- Press the PrtScn key.
- Open Paint (or your preferred image editor).
- Press Ctrl + V (or right-click and select "Paste") to paste the screenshot.
- Save the image.
2. Using Alt + Print Screen for Active Window Screenshots
If you only need to capture the active window (the window currently in focus), use the Alt + Print Screen keyboard shortcut. This method is incredibly useful when you only need a specific application's content.
Steps:
- Make sure the desired window is active (in focus).
- Press Alt + Print Screen.
- Open an image editor and paste (Ctrl + V).
- Save the image.
3. Utilizing the Snipping Tool
The Snipping Tool is a built-in Windows utility offering more control over your screenshots. It allows you to select a specific area of the screen to capture, rather than the entire screen or just a window.
Steps:
- Search for "Snipping Tool" in the Windows search bar.
- Open the Snipping Tool.
- Select the type of snip you want (free-form, rectangular, window, or full-screen).
- Click and drag your cursor to select the area you wish to capture.
- The screenshot will automatically be saved; you can choose a location and file type if needed.
4. Using the Game Bar (for Gaming Screenshots)
If you are a gamer, Windows' built-in Xbox Game Bar provides a convenient way to take screenshots and even record game footage.
Steps:
- Press the Windows key + G.
- The Game Bar will appear. Locate and click the "Screenshot" button (it usually looks like a camera icon).
- Your screenshot is saved in your "Captures" folder, usually located in your Videos folder.
Troubleshooting and Tips
- PrtScn Key Not Working? Check your keyboard settings and ensure the key isn't disabled or remapped. Consider using an on-screen keyboard as a troubleshooting step.
- Screenshot Too Large? Many image editors allow you to resize your screenshots after capturing them.
- Saving Screenshots: Choose a location that is easily accessible for future reference. Consider creating a dedicated folder for screenshots.
- File Formats: PNG is generally preferred for screenshots due to its lossless compression, preserving image quality.
By mastering these methods, you'll be well-equipped to capture anything on your Dell desktop screen with ease and efficiency. Remember to choose the method best suited to your needs—whether it's a full-screen grab, a single window capture, or a precise selection using the Snipping Tool.