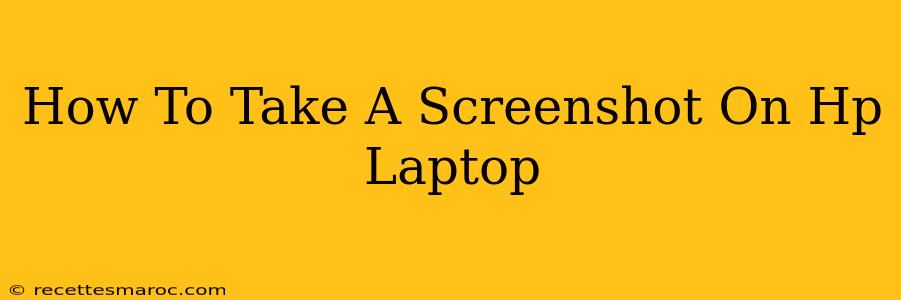Taking screenshots is a crucial part of modern computing, whether you're documenting a problem, sharing information, or just capturing a funny meme. This guide will walk you through several methods for taking screenshots on your HP laptop, ensuring you're equipped to capture anything on your screen with ease.
Method 1: Using the Print Screen Key
This is the most straightforward method. Most HP laptops have a dedicated "Print Screen" (PrtScn) key, usually located in the upper-right corner of your keyboard.
Steps:
- Locate the Print Screen key: Look for a key labeled "PrtScn," "Print Screen," or sometimes abbreviated as "PrtScr."
- Press the Print Screen key: A single press copies an image of your entire screen to your clipboard.
- Paste the image: Open an image editor like Paint (search for "Paint" in the Windows search bar), press Ctrl+V (or Cmd+V on a Mac – although this method is primarily for Windows), and then save the image.
Method 2: Using the Print Screen Key with the Windows Key
This method allows you to capture only the active window instead of the whole screen.
Steps:
- Select the window: Click on the window you wish to capture a screenshot of.
- Press Alt + Print Screen: This combination captures only the active window.
- Paste the image: Open an image editor (like Paint) and paste the image using Ctrl+V. Save your screenshot.
Method 3: Using the Snipping Tool (Windows)
The Snipping Tool offers more control, letting you select a specific area of your screen.
Steps:
- Open the Snipping Tool: Search for "Snipping Tool" in the Windows search bar and open it.
- Choose a snipping mode: Select the type of snip you need (rectangular, free-form, window, or full-screen).
- Capture the area: Click and drag your cursor to select the area you want to capture.
- Save the screenshot: Once captured, the image will open in the Snipping Tool. Click "File" > "Save As" to save your screenshot.
Method 4: Using the Game Bar (Windows 10 and 11)
For gamers or those who need to capture video, the Xbox Game Bar provides a quick and easy way to take screenshots.
Steps:
- Open the Game Bar: Press Windows key + G.
- Capture a screenshot: Click the camera icon in the Game Bar's interface. The screenshot will be saved in your Videos folder under Captures.
Troubleshooting Tips
- No Print Screen Key? Some HP laptops might have a function key (Fn) combination. Try pressing Fn + PrtScn. Look at your keyboard for a function key (usually at the bottom-left) which shows screen capture or other special function.
- Screenshot Not Saving? Ensure you have enough storage space on your hard drive. Try restarting your computer, as sometimes this can resolve temporary glitches.
- Image Quality Issues: Check your display settings for optimal resolution for better screenshot quality.
By following these methods, you'll be able to take screenshots on your HP laptop with ease, no matter your skill level. Remember to choose the method that best suits your needs, whether it's a quick full-screen capture or a precise selection of a specific area. Happy snapping!