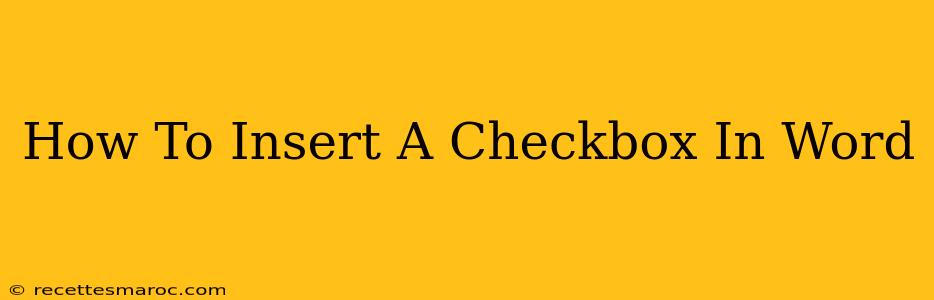So you need to add checkboxes to your Word document? Whether you're creating a checklist, a form, or a survey, knowing how to insert checkboxes efficiently is crucial. This guide will walk you through several methods, ensuring you can seamlessly integrate checkboxes into your Word document, regardless of your version.
Understanding the Different Methods
There are primarily two ways to insert checkboxes in Microsoft Word: using the Developer tab and utilizing Insert Symbols. Let's explore each method in detail.
Method 1: Using the Developer Tab (Easiest and Recommended)
This method is generally the most straightforward and offers more control over your checkboxes.
1. Enabling the Developer Tab:
If you don't see the "Developer" tab in your Word ribbon, you'll need to enable it first. This is a one-time setup:
- Word 2007-2010: Click the Microsoft Office Button (the circular button), then select Word Options. Navigate to Popular, and check the box next to "Show Developer tab in the Ribbon." Click OK.
- Word 2013 and later: Click File, then Options. Go to Customize Ribbon, and in the right-hand panel, check the box next to "Developer." Click OK.
2. Inserting the Checkbox:
Once the Developer tab is visible:
- Click the Developer tab.
- In the "Controls" group, click the Check Box Content Control.
- Click in your document where you want the checkbox to appear. A checkbox will be inserted.
- To add text next to the checkbox: Click in the small text area to the right of the checkbox and type your text.
Method 2: Using Insert Symbols (For Specific Checkbox Styles)
This method allows you to use a wider variety of checkbox symbols, but it offers less functionality compared to the Developer tab method.
1. Accessing the Symbol Menu:
- Go to the Insert tab.
- Click Symbols, then More Symbols.
2. Selecting a Checkbox Symbol:
- In the Font dropdown menu, select a font that contains checkbox symbols (like Wingdings or Webdings). Experiment with different fonts to find the checkbox style you prefer.
- Scroll through the symbols until you find the checkbox you like.
- Click Insert. The symbol will be added to your document.
Adding Functionality to Your Checkboxes (Developer Tab Method Only)
The checkboxes inserted via the Developer tab are more than just visuals; they can be interactive.
- Linking Checkboxes to other parts of the document: You can link checkboxes to create dynamic forms. For example, checking one box could automatically fill in text elsewhere in your document.
- Data Validation: You can apply data validation to ensure certain conditions are met. For instance, you could require at least one checkbox to be selected before submitting a form.
Troubleshooting Common Issues
- Checkboxes not appearing: Make sure you've enabled the Developer tab as described above.
- Checkboxes not working correctly: If you are experiencing problems with interactive functionality (linking, data validation), verify you’ve correctly utilized the features within the Developer tab.
Optimizing Your Word Document for Accessibility
Using checkboxes correctly improves accessibility for users with disabilities. Ensure that you include clear and descriptive text labels adjacent to your checkboxes. This will greatly improve the user experience.
This comprehensive guide provides you with the knowledge and steps to easily insert checkboxes into your Microsoft Word document, no matter the version you're using. Remember to choose the method that best fits your needs and always prioritize creating accessible documents for a broader audience.