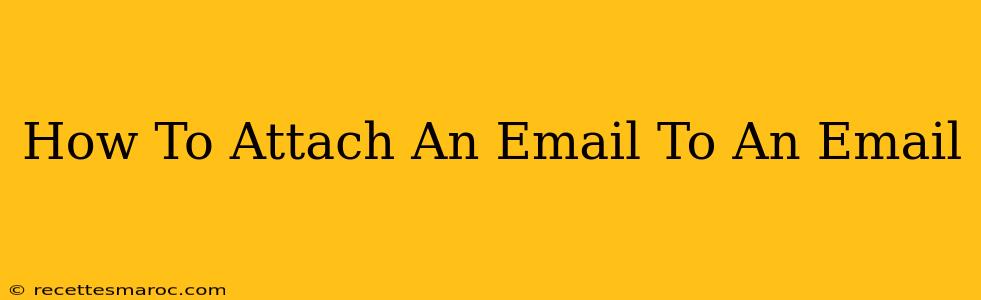Attaching one email to another might seem counterintuitive, but it's a surprisingly useful feature for organizing correspondence, sharing previous conversations, or providing context. This guide will walk you through the process, regardless of your email provider. Whether you're using Gmail, Outlook, Yahoo Mail, or another service, the core principles remain consistent.
Understanding the Why: When to Attach an Email
Before we dive into the how, let's understand the why. Attaching an email to another is beneficial in several scenarios:
- Providing context: Forwarding an email might lose some formatting; attaching it preserves the original layout and details.
- Maintaining a clear audit trail: When dealing with complex issues or multiple parties, attaching previous emails keeps everything organized.
- Sharing information efficiently: Instead of retyping key information, simply attach the relevant email.
- Legal or official documentation: Attaching emails can serve as important records for business or personal matters.
How to Attach an Email to an Email: A Universal Approach
While the exact steps may vary slightly depending on your email client, the core process involves saving the email as a file and then attaching that file to your new email. Here's a general guide:
Step 1: Saving the Email
This is the crucial first step. You need to save the email you want to attach as a file, typically in a format like .eml (Email Message) or .msg (Outlook Message).
- Gmail: There's no direct "save as" option within the Gmail interface. However, you can usually drag and drop the email into your preferred file explorer (like Windows Explorer or Finder on a Mac) to save it as an
.emlfile. Some third-party browser extensions can also facilitate this. - Outlook: In Outlook, you can usually right-click on the email and select "Save As." This will allow you to choose a file location and save it as a
.msgfile. - Other email providers: Most email clients offer a similar "Save As" or "Download" option. Look for these options in your email's menu or right-click context menu.
Step 2: Composing Your New Email
Once you've saved the email as a file, compose your new email as you normally would. Include a brief explanation of why you are attaching the previous email. This ensures context and clarity for the recipient.
Step 3: Attaching the Saved Email
Now, you’ll attach the saved email file just like any other file.
- Look for the attachment icon: This usually looks like a paperclip or a plus sign within a square.
- Browse for the file: Click on the attachment icon and browse your computer’s file system to locate the saved email file (
.emlor.msg). - Select and attach: Select the file and click "Open" or "Attach." The file will now be added to your new email.
Step 4: Sending the Email
Once you've reviewed your new email and confirmed the attachment, send it to the recipient(s).
Troubleshooting Common Issues
- File size: Very large emails might be difficult to attach. Consider summarizing the key information in the new email body or using cloud storage services like Google Drive or Dropbox to share the email.
- Compatibility:
.msgfiles might not open correctly on all email clients. Using.emlis often a safer, more universal option. - Security: Be mindful of the sensitivity of the information contained in the email you're attaching.
Boost Your Email Efficiency
Mastering the art of attaching emails to emails streamlines communication and boosts efficiency. This technique is particularly helpful in professional settings where maintaining a clear record of correspondence is crucial. By following these steps, you can seamlessly incorporate this useful email management skill into your workflow. Remember to always consider the context and the recipient when choosing this method.