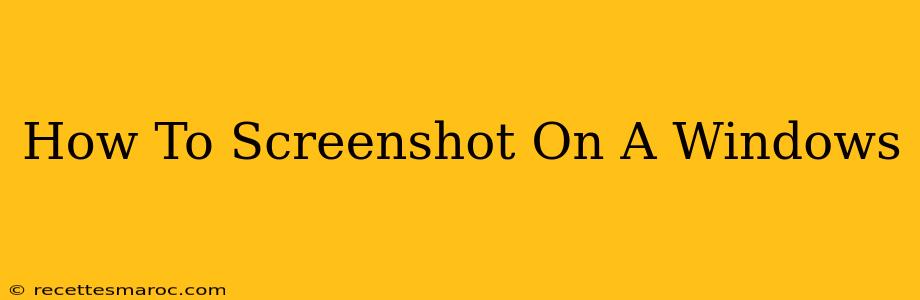Taking screenshots is a fundamental part of using a Windows computer, whether you're troubleshooting a problem, sharing information, or creating presentations. This guide covers all the ways to capture screenshots on your Windows PC, from basic screen grabs to more advanced techniques.
Using the Print Screen Key (PrtScn)
The simplest method is using the Print Screen key (often labeled "PrtScn," "Print Scrn," or similar). This key, usually located in the upper-right corner of your keyboard, copies the entire screen to your clipboard. To view the screenshot, you'll need to paste it into an image editor like Paint, Photoshop, or even Microsoft Word.
- Steps:
- Press the Print Screen key.
- Open your preferred image editor.
- Press Ctrl + V (or right-click and select "Paste") to paste the screenshot.
- Save the image.
Limitations of the Print Screen Key
While straightforward, this method has limitations: It captures the entire screen, not just a selected area. For capturing specific windows or sections of the screen, you'll need different techniques.
Using the Alt + Print Screen Key Combination
For capturing only the active window (the window currently in focus), use the Alt + Print Screen keys. This is ideal for grabbing a specific application or dialog box without including the entire desktop.
- Steps:
- Select the window you want to capture.
- Press Alt + Print Screen.
- Paste the screenshot into your image editor (Ctrl + V).
- Save the image.
The Snipping Tool: For Precise Screenshots
Windows includes a built-in tool called the Snipping Tool offering more control over your screenshots. You can choose to capture a rectangular selection, a freeform shape, a specific window, or the entire screen.
- Steps:
- Search for "Snipping Tool" in the Windows search bar.
- Open the Snipping Tool.
- Select the desired snipping mode (rectangular, free-form, window, full-screen).
- Click and drag to select the area you want to capture.
- Your screenshot will automatically open in the Snipping Tool; you can then save it.
Using the Game Bar (Xbox Game Bar) for Screenshots and Videos
For gamers, or anyone wanting to capture a specific moment, the Xbox Game Bar provides a quick and easy way to take screenshots and record videos.
- Steps:
- Press Windows key + G.
- The Game Bar will appear.
- Click the camera icon to take a screenshot.
- Screenshots are saved in your "Captures" folder (usually found under Videos).
Using the Snip & Sketch App (Windows 10 and 11)
Snip & Sketch is a more advanced version of the Snipping Tool, offering more features like annotation and delay options.
- Steps:
- Search for "Snip & Sketch" in the Windows search bar.
- Open the app.
- Choose your snipping mode (similar options to the Snipping Tool).
- Capture your screenshot and annotate or edit as needed.
- Save the image.
Choosing the Right Method
The best method depends on your needs. For simple, full-screen captures, the Print Screen key works well. For specific windows or sections, Alt + Print Screen or the Snipping Tool/Snip & Sketch are better choices. Gamers will appreciate the ease of use of the Xbox Game Bar. Experiment with the different methods to find the one that suits your workflow.
Frequently Asked Questions (FAQs)
-
Where are my screenshots saved? The location depends on the method used. The Print Screen key saves to the clipboard, requiring pasting into an editor. The Snipping Tool, Snip & Sketch, and Xbox Game Bar save to designated folders (usually under "Pictures" or "Videos").
-
Can I edit my screenshots? Yes, most image editors allow you to edit screenshots after you've captured them.
-
My Print Screen key isn't working. What should I do? Try restarting your computer. If the problem persists, check your keyboard settings or consider using an alternative method.
This comprehensive guide should equip you with all the knowledge needed to master screenshotting on your Windows PC. Happy snapping!