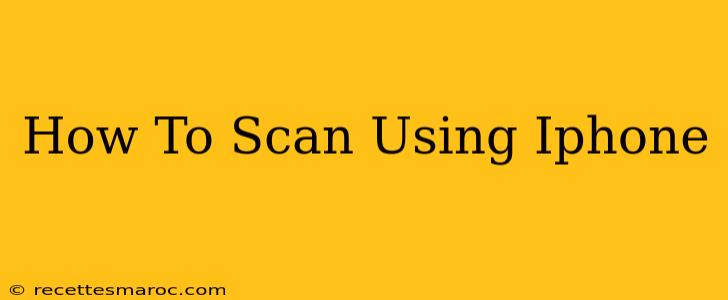Scanning documents using your iPhone is incredibly easy and convenient, eliminating the need for a separate scanner. This guide will walk you through several methods, helping you choose the best option for your needs. Whether you need to scan a single receipt or a multi-page document, your iPhone has you covered.
Using the Notes App for Quick Scans
The Notes app offers a built-in scanning feature that's perfect for quick, everyday scans. This method is ideal for single-page documents like receipts, business cards, or handwritten notes.
Step-by-Step Guide:
- Open the Notes app: Locate the Notes app on your iPhone's home screen and tap to open it.
- Create a new note: Tap the compose icon (usually a pen or pencil) to start a new note.
- Tap the camera icon: At the bottom of the screen, you'll find a camera icon. Tap it.
- Select "Scan Documents": Choose the "Scan Documents" option.
- Position your document: Frame the document within the viewfinder. The iPhone will automatically detect the edges. Adjust as needed for optimal results.
- Tap the shutter button: Once the document is correctly framed, tap the shutter button (the circle).
- Review and adjust: You can review the scanned document and make adjustments like cropping or retaking the scan.
- Tap "Save": Once satisfied, tap "Save" to add the scanned document to your note.
- Save and share: You can now save the scanned document as a PDF or image. You can also easily share it via email, messaging apps, or other sharing platforms.
Leveraging the Files App for More Control
For more advanced scanning needs, like scanning multiple pages into a single PDF or managing scanned documents more efficiently, the Files app provides greater control. While the process is slightly different, the results are well worth the extra steps.
Step-by-Step Guide:
- Open the Files app: Locate the Files app on your home screen and tap to open it.
- Navigate to your desired location: Choose where you want to save your scan.
- Tap the "+" button: Located in the upper right corner, this button allows you to create a new file.
- Select "Scan Documents": Choose this option from the menu.
- Follow steps 5-9 from the Notes app method: The remaining steps mirror the Notes app process.
Utilizing Third-Party Scanning Apps
Many third-party apps offer enhanced scanning features, such as automatic perspective correction, image enhancement, and OCR (optical character recognition) for converting scanned text into editable text. Explore the App Store for a variety of options to fit your specific requirements. Consider features like:
- Multiple page scanning: Scan multiple pages and combine them into a single PDF.
- Automatic edge detection: Ensures accurate scans without manual adjustments.
- Image enhancement: Improves the clarity and readability of scans.
- OCR capabilities: Turns scanned text into editable text.
Tips for Optimal Scanning Results
- Good lighting: Ensure the document is well-lit to avoid shadows and blurry scans.
- Stable surface: Place the document on a flat, stable surface to prevent shaking.
- Clean document: Remove any dust or debris from the document before scanning.
- Experiment with different apps: Try different apps to find one that best suits your needs and preferences.
By mastering these methods, you can easily transform your iPhone into a powerful mobile scanning device, simplifying document management on the go. No more struggling with bulky scanners – your iPhone is ready to tackle any scanning challenge!