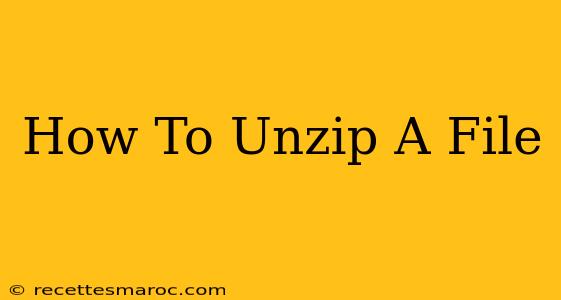Unzipping a file is a common task for anyone who downloads files from the internet. Whether you're downloading software, documents, or images, chances are you'll encounter a zipped file at some point. This comprehensive guide will walk you through the process of unzipping files on various operating systems, making it easy even for the most novice computer user.
Understanding Zipped Files
Before diving into the how-to, let's understand what a zipped file is. A zipped file, also known as a compressed file, is a collection of one or more files or folders bundled together into a single file. This compression reduces the file size, making it easier and faster to download and share. The most common file extensions for zipped files are .zip, .rar, and .7z.
How to Unzip a File on Windows
Windows has built-in support for unzipping .zip files. Here's how to unzip a .zip file in Windows 10 and 11:
-
Locate the zipped file: Find the
.zipfile you want to unzip on your computer. It might be in your Downloads folder or another location where you saved it. -
Right-click the file: Right-click on the
.zipfile. -
Select "Extract All": In the context menu that appears, select "Extract All...".
-
Choose a destination: A new window will open, allowing you to choose where you want to extract the files. You can either accept the default location or browse to a different folder. Click "Extract".
-
Confirmation: Once the extraction is complete, you'll find the unzipped files and folders in your chosen destination.
For other compressed file types like .rar or .7z on Windows: You'll need to download and install a third-party program like 7-Zip. 7-Zip is a free and powerful archiving tool that supports many different compressed file formats.
How to Unzip a File on macOS
macOS also has built-in support for unzipping .zip files. Unzipping is incredibly simple:
-
Double-click the file: Simply double-click the
.zipfile. macOS will automatically unzip the file and create a new folder containing the extracted contents. This folder will have the same name as the zipped file. -
Locate the extracted files: The unzipped files will be located in the same folder where the
.zipfile was located.
For other compressed file types like .rar or .7z on macOS: You may need to download and install a third-party unzipping utility, such as The Unarchiver.
How to Unzip a File on Android
Unzipping on Android devices usually requires a dedicated app from the Google Play Store. Several free apps are available; search for "zip opener" or "file extractor".
-
Install a zip opener app: Download and install a file extractor application from the Google Play Store.
-
Open the app: Open the chosen app and navigate to the location of your zipped file.
-
Select the file: Select the zipped file you wish to extract.
-
Choose a destination: Specify the location where you want to save the unzipped files.
-
Unzip: Tap the "Unzip" or equivalent button to begin the extraction process.
How to Unzip a File on iOS (iPhone/iPad)
Similar to Android, iOS requires a third-party app. Many free and paid options are available on the Apple App Store; search for "zip opener" or "file extractor." The process generally follows these steps:
-
Install an app: Download and install a zip opener app from the App Store.
-
Import the zip file: Import your zip file into the app—this might involve using the app's file browser or importing from other apps like Files.
-
Unzip the file: Use the app's functionality to unzip the file. Choose a destination for the extracted files.
Troubleshooting Common Issues
-
File is corrupted: If you encounter an error message during extraction, the zipped file might be corrupted. Try downloading it again from the original source.
-
Incorrect password: Some zipped files are password-protected. You'll need to enter the correct password to unzip them.
-
Insufficient permissions: Ensure you have the necessary permissions to access and modify the zipped file and its destination folder.
In conclusion, unzipping a file is a straightforward process, regardless of your operating system. With the guidance provided above, you should now be able to effortlessly extract the contents of your zipped files. Remember to choose an appropriate unzipping tool depending on the file type and your operating system.