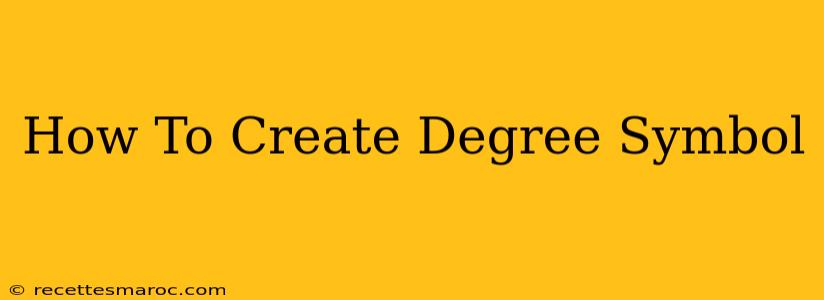Typing the degree symbol (°), that little circle that follows numbers representing temperature or angles, might seem trivial. But knowing how to easily insert it can save you time and make your documents look more professional. This guide covers various methods for creating the degree symbol across different operating systems and applications.
Understanding the Degree Symbol's Importance
Before we delve into the methods, let's briefly discuss why knowing how to create a degree symbol is important. In academic papers, scientific reports, engineering drawings, and even everyday writing (think weather reports!), the degree symbol is crucial for clarity and accuracy. Using the symbol prevents confusion and ensures your message is conveyed precisely. Incorrect representation can lead to misinterpretations, especially in contexts involving precise measurements.
Method 1: Using Keyboard Shortcuts (The Easiest Way)
This is often the quickest and most convenient method. The specific shortcut varies slightly depending on your operating system:
Windows:
- Alt + 0176: While holding down the
Altkey, type0176on your numeric keypad (not the numbers above your letters). Release theAltkey, and the degree symbol will appear. Make sure your Num Lock is on.
Mac:
- Option + Shift + 8: Press and hold the
OptionandShiftkeys simultaneously, then press the number8.
Method 2: Using Character Map (For Extensive Symbol Options)
Character Map (or Character Viewer on macOS) offers a wide selection of symbols, including the degree symbol, and many others you might need.
Windows:
- Search for "Character Map" in the Windows search bar.
- The Character Map window will open.
- Scroll through the symbols until you locate the degree symbol (°).
- Select the symbol and click "Select."
- Click "Copy."
- Paste the symbol into your document.
macOS:
- Go to Edit > Emoji & Symbols.
- Use the search bar to find "degree" or browse the symbols until you find the degree symbol.
- Click on the degree symbol to insert it into your document.
Method 3: Using Insert Symbol Feature (Within Word Processors)
Most word processors, such as Microsoft Word, Google Docs, and LibreOffice Writer, provide a built-in "Insert Symbol" feature:
- Microsoft Word: Go to the "Insert" tab, click "Symbol," and select the degree symbol from the list.
- Google Docs: Go to "Insert" > "Special characters," then find and insert the degree symbol.
- LibreOffice Writer: Similar to Word, navigate to "Insert" > "Special Character" and choose the degree symbol.
Troubleshooting Tips
- Num Lock: Ensure your Num Lock is enabled if using the Alt code method on Windows.
- Keyboard Layout: Verify your keyboard is set to the correct language. Incorrect keyboard layouts can sometimes prevent shortcuts from working correctly.
- Application Compatibility: Some older applications might have limited symbol support. If you're having trouble, try a different method or a different application.
Beyond the Basics: Utilizing the Degree Symbol Effectively
Mastering the degree symbol is just one step towards creating clear and professional documents. Remember to always use it consistently, correctly placing it immediately after the numerical value it modifies. Consider the context of your writing; the correct use of the degree symbol contributes significantly to the overall clarity and professionalism of your work.
This comprehensive guide should equip you with multiple methods to effortlessly insert the degree symbol wherever you need it. Remember to practice and choose the method that best fits your workflow. By mastering this seemingly small detail, you enhance the quality and impact of your written communication.