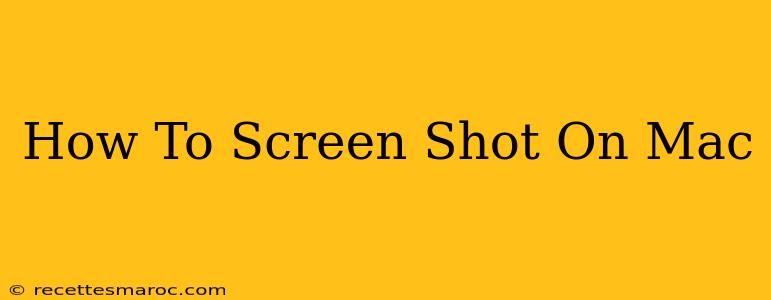Taking screenshots on your Mac is easier than you think! This comprehensive guide covers all the methods, from simple snapshots to capturing specific windows or even scrolling screenshots. Mastering these techniques will boost your productivity and help you share information quickly and efficiently.
The Basics: Snapping the Entire Screen
The simplest way to grab a screenshot of your entire Mac screen is using a keyboard shortcut. Press Shift + Command + 3. This will instantly capture your entire desktop and save a PNG file to your desktop. It's that simple!
Saving Screenshots to a Specific Location
Want more control over where your screenshots are saved? Use the shortcut Shift + Command + Control + 3. This will capture your entire screen, but instead of automatically saving to your desktop, it will copy the screenshot to your clipboard. You can then paste it into any application (like a word processor or email client).
Capturing a Specific Window
Need a screenshot of just one application window? No problem! Use the shortcut Shift + Command + 4, then press the Spacebar. Your cursor will change to a camera icon. Click on the window you want to capture. This will create a screenshot of only that selected window and save it as a PNG file to your desktop.
Selecting a Specific Area
For precise screenshots of a particular region on your screen, use Shift + Command + 4. This activates the crosshair cursor. Click and drag to select the area you want to capture. Release the mouse button, and a PNG file of your selection is saved to your desktop.
Scrolling Screenshots: Capturing Long Webpages
Taking a screenshot of a long webpage or document can be tricky. Luckily, macOS offers a solution! Use the shortcut Shift + Command + 5. This opens a screenshot utility with several options. Select "Capture Entire Screen" (the first option) or "Capture Selected Portion" (the second option). If you selected "Selected Portion" you can choose a rectangular section similar to the Shift+Command+4 method. But within this utility, it also offers a "Capture a scrolling window" (the third option). Select this to capture the entire scrollable area.
Customizing Screenshot Settings
The screenshot utility (opened by Shift + Command + 5) also lets you customize your screenshots. You can choose to:
- Save to: Specify where your screenshots are saved (Desktop, Documents, or a custom location).
- Timer: Set a delay before the screenshot is captured, giving you time to position yourself.
- Preview: Allows you to preview and edit the screenshot before saving.
Troubleshooting Common Screenshot Issues
If you're experiencing problems taking screenshots, try these troubleshooting steps:
- Check your keyboard: Ensure your keyboard is functioning correctly and the modifier keys (Shift, Command, Control) are responding.
- Restart your Mac: A simple restart can often resolve minor software glitches.
- Update macOS: Make sure you have the latest version of macOS installed. This often includes bug fixes and performance improvements.
Beyond the Basics: Using Third-Party Screenshot Tools
While macOS offers built-in tools, third-party applications provide even more advanced features such as annotation, image editing, and screen recording capabilities. Many free and paid options are available. Explore options if you need more advanced functionality.
Conclusion
Mastering screenshot techniques on your Mac significantly enhances productivity. Whether you're capturing a simple window or a lengthy webpage, this guide provides the knowledge to efficiently capture and share visual information. Now go forth and screenshot!