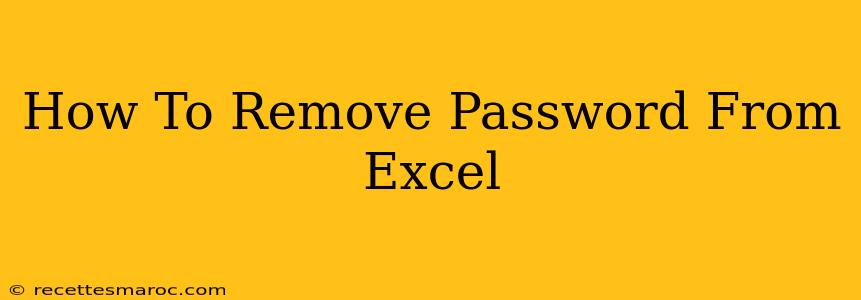Protecting your Excel spreadsheets with passwords is crucial for data security. But what happens when you forget your password, or need to share a file without password restrictions? This comprehensive guide will walk you through several methods on how to remove a password from an Excel file, covering both open and worksheet passwords. We'll explore both simple solutions and more advanced techniques.
Understanding Excel Passwords: Open vs. Worksheet
Before we dive into the removal process, it's essential to understand the two types of Excel passwords:
- Open Password: This password protects the entire workbook from being opened. Without the correct open password, you can't access the file at all.
- Worksheet Password: This password protects individual worksheets within a workbook. You can open the file, but you can't edit or view specific sheets without the password.
Methods to Remove Excel Passwords
The methods for removing passwords vary depending on the type of password protecting your Excel file.
Method 1: Try to Remember or Recover the Password (For Open Passwords)
This might seem obvious, but before resorting to more complex methods, try to recall the password. If you've used a password manager, check there. If you've got any password hints set up, review them carefully.
Method 2: Using Third-Party Password Recovery Tools (For Open and Worksheet Passwords)
If remembering the password is impossible, third-party password recovery tools are available online. These tools are not endorsed by Microsoft and using them comes with risks. Always ensure you download tools from reputable sources to minimize the risk of malware. These tools work by attempting various password combinations until they find the correct one. The success rate varies depending on the complexity of the password.
Caution: Use these tools responsibly and at your own risk. Improper use of such tools could potentially damage your files.
Method 3: Copying the Data (For Worksheet Passwords Only)
If you only have a worksheet password and not an open password, a workaround is to copy the data from the protected sheet. You can then paste this data into a new, unprotected Excel file. This method bypasses the password protection, but it doesn't remove it from the original file. It is an effective method to gain access to your information if you are unable to remember or reset your password.
Method 4: Resetting the Password (If you have access to system settings)
If the Excel file is on a shared network or system that you are an administrator of, you may be able to reset the password through that system. This solution is entirely dependent upon administrative access to your system.
Preventing Future Password Problems
- Use a Password Manager: A password manager can securely store your passwords and help you avoid forgetting them.
- Choose Strong Passwords: Avoid easily guessable passwords. Aim for a combination of uppercase and lowercase letters, numbers, and symbols.
- Document Your Passwords: If you must write down your passwords, keep them in a safe and secure place.
- Consider Alternative Protection Methods: Explore other methods of protecting your data, such as access control lists or encryption techniques.
Conclusion
Removing passwords from Excel files can be challenging, but the methods outlined in this guide should help you regain access to your data. Remember to always prioritize data security and practice safe password management habits. The safest course of action is to always remember your passwords, but if you are unable to do so, there are some options available for recovering the password from your excel files. Always proceed with caution when using third-party tools.