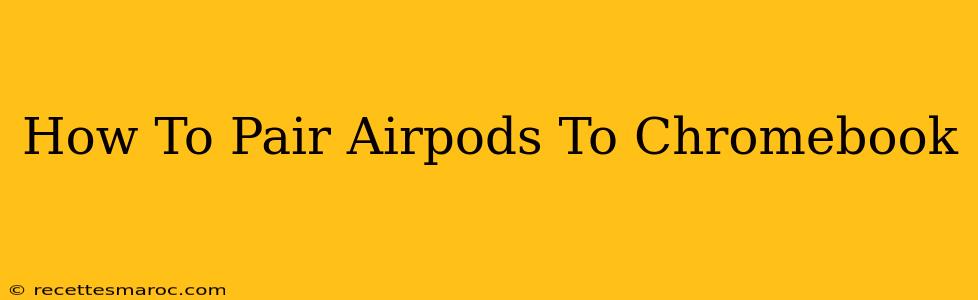Connecting your AirPods to your Chromebook is surprisingly simple. This guide provides a clear, step-by-step process to ensure a seamless pairing experience, no matter your Chromebook model. Whether you're using AirPods (1st generation), AirPods (2nd generation), AirPods Pro, or AirPods Max, the fundamental process remains consistent. Let's dive in!
Understanding Bluetooth Connection on Chromebooks
Before we begin, it's crucial to understand that Chromebooks utilize Bluetooth technology for wireless device connections, including AirPods. Ensure your Chromebook has Bluetooth enabled; this is usually found in the system tray in the bottom right corner of your screen. Look for a Bluetooth icon—it typically resembles a stylized "B" or two overlapping circles.
Step 1: Prepare Your AirPods
- Open your AirPods case: Make sure your AirPods are inside their charging case and the lid is open.
- Put your AirPods into pairing mode: For most AirPods models, this involves holding down the setup button on the back of the case until the LED light starts flashing white. This indicates they're ready to connect. If your AirPods are already paired with another device, you may need to unpair them first. This process varies slightly depending on the AirPods model. Consult Apple's support website for specific instructions if you encounter difficulty.
Step 2: Enable Bluetooth on Your Chromebook
- Access the system tray: Click on the time and date in the bottom right corner of your Chromebook screen.
- Locate Bluetooth settings: You should see a Bluetooth icon. Click on it to access the Bluetooth settings.
- Turn Bluetooth ON: Make sure the Bluetooth switch is toggled to the "ON" position. Your Chromebook will now start scanning for nearby Bluetooth devices.
Step 3: Connect Your AirPods
- Locate your AirPods: Your Chromebook should display your AirPods in the list of available devices; they'll likely be listed as "AirPods" followed by your specific model (e.g., AirPods Pro).
- Select your AirPods: Click on your AirPods from the list of available devices.
- Confirm pairing: Your Chromebook might ask you to confirm the pairing; just click "Connect" or a similar option.
Step 4: Verify Connection
Once paired, you should see your AirPods listed as connected in your Chromebook's Bluetooth settings. Play some audio to confirm that the sound is routed through your AirPods.
Troubleshooting Common Pairing Issues
- AirPods not appearing: Ensure your AirPods are charged and in pairing mode. Restart both your AirPods and your Chromebook. Check if Bluetooth is enabled on your Chromebook.
- Connection drops: Move closer to your Chromebook. Interference from other devices can impact Bluetooth connectivity. Check for software updates for both your AirPods and your Chromebook.
- Sound quality issues: Ensure your Chromebook's volume is turned up. Check your AirPods' settings and ensure they aren't muted.
Optimizing Your AirPods Experience on Chromebook
- Managing Audio Output: Your Chromebook should automatically route audio to your connected AirPods. However, you can always check and switch the audio output in your Chromebook's system settings.
- Battery Life: Keep an eye on your AirPods battery life. Low battery can lead to connectivity issues. The battery status will usually be displayed on your Chromebook's screen.
- Software Updates: Regularly update both your AirPods firmware (through your paired iPhone or other Apple devices) and your Chromebook's operating system to benefit from bug fixes and performance enhancements.
By following these steps, you should successfully pair your AirPods to your Chromebook and enjoy a wireless listening experience. Remember to consult Apple's support website for more detailed instructions specific to your AirPods model.